Win11怎么查看电脑连接的WiFi密码?Win11怎么查看WiFi密码图文教程
分类:win11教程 2021-08-08
导读: Win11怎么查看电脑连接的WiFi密码?Win11怎么查看WiFi密码图文教程--当我们的电脑连接了WiFi之后,下次再开机电脑就会自动记住已经连接过的电脑的WiFi密码了。这样就导致万一忘记密码或需要把密码提供给别人的时候就需要知道自己的WiFi密码才能告诉别人。怎么在自己已连接的电...
当我们的电脑连接了WiFi之后,下次再开机电脑就会自动记住已经连接过的电脑的WiFi密码了。这样就导致万一忘记密码或需要把密码提供给别人的时候就需要知道自己的WiFi密码才能告诉别人。怎么在自己已连接的电脑中查看WiFi密码呢?
具体步骤:
首先右击windows11任务栏上的网络,然后点击网络和internet设置选项。
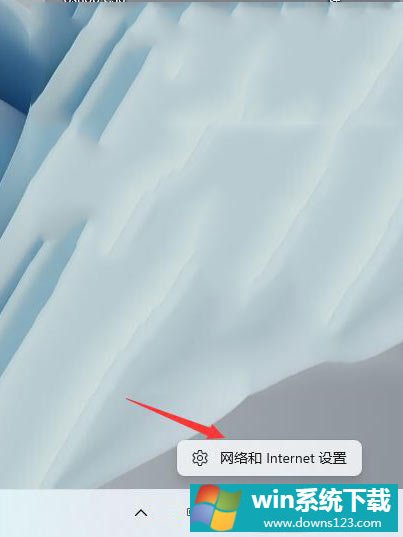
之后会进入network internet界面,点击高级网络设置。
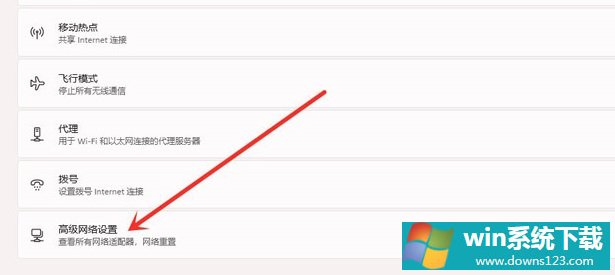
接下来点击更多网络适配器选项。
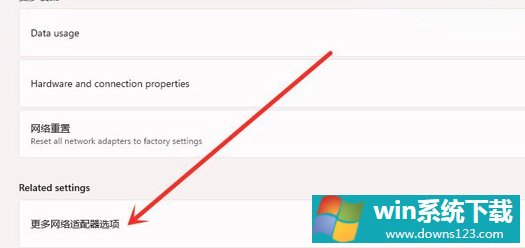
进入网络连接界面,右击WLAN,在弹出的菜单点击状态。
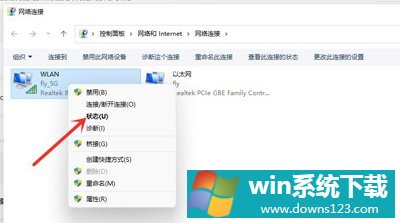
随后进入WLAN状态,点击选择无线属性。
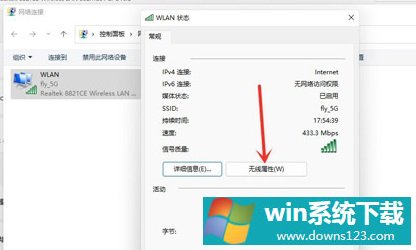
最后进入安全界面,勾选显示字符,即可看到wifi密码。
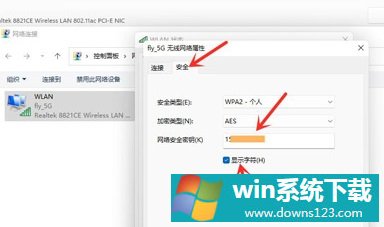
相关文章
- 电脑公司免激活win11 64位全能稳定版v2022.01
- 萝卜家园64位win11共享全新版v2022.01
- 雨林木风win11干净不死机版64位v2022.01
- 番茄花园最新win11 64位超速无死机版v2022.01
- 深度技术win11娱乐内部版64位v2022.01免激活
- 系统之家win11便携增强版64位v2022.01免激活
- Win11不能识别USB设备怎么办?Win11无法识别USB设备的解决方法
- 如何在Win11上本地显示CPU、GPU和RAM使用情况?
- Win11照片查看器如何设置?Win11照片查看器设置方法
- Win11窗口背景颜色如何设置?Win11窗口背景颜色设置的方法


