Win11开始键点了没反应怎么办?Win11开始键点了没反应的解决方法
分类:win11教程 2021-08-08
导读: Win11开始键点了没反应怎么办?Win11开始键点了没反应的解决方法--最近有不少小伙伴都有下载Win11操作系统,但有些小伙伴醉在安装完系统之后发现系统中的开始键点击没有反应,那么碰到这种问题应该怎么办呢?下面就和小编一起看看有什么解决方法吧。 Win11开始键点了没反应的...
最近有不少小伙伴都有下载Win11操作系统,但有些小伙伴醉在安装完系统之后发现系统中的开始键点击没有反应,那么碰到这种问题应该怎么办呢?下面就和小编一起看看有什么解决方法吧。
Win11开始键点了没反应的解决方法
方法一
1、有可能是因为系统卡主了,这时候只需要按下键盘“ctrl+shift+esc”打开任务管理器。
2、然后在其中找到“Windows资源管理器”,右键选中它点击“重新启动”即可。
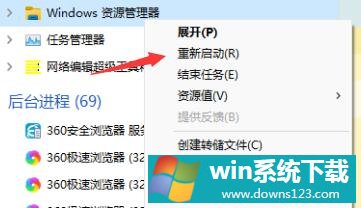
方法二
1、还有可能是因为我们开启了Windows推送通知服务,将它关闭即可。
2、首先按下“win+r”快捷键调出运行,然后输入“services.msc”回车确定。
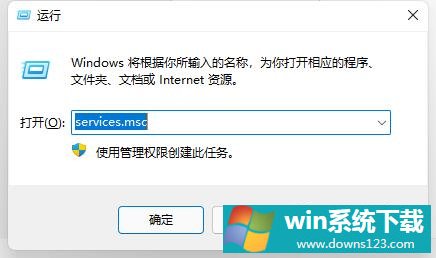
3、然后在服务列表中找到“Windows推送通知系统服务”,双击打开。
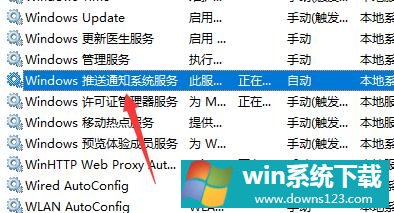
4、接着在其中将启动类型更改为“禁用”,再点击下面的“停止”。
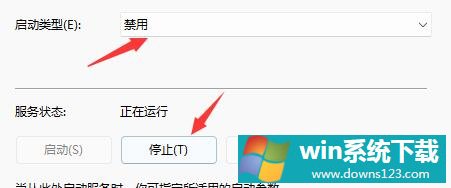
5、点击“确定”保存后,重启电脑就可以了。
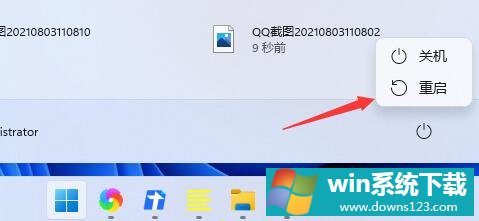
方法三
可以尝试下重启电脑。
相关文章
- 电脑公司免激活win11 64位全能稳定版v2022.01
- 萝卜家园64位win11共享全新版v2022.01
- 雨林木风win11干净不死机版64位v2022.01
- 番茄花园最新win11 64位超速无死机版v2022.01
- 深度技术win11娱乐内部版64位v2022.01免激活
- 系统之家win11便携增强版64位v2022.01免激活
- Win11不能识别USB设备怎么办?Win11无法识别USB设备的解决方法
- 如何在Win11上本地显示CPU、GPU和RAM使用情况?
- Win11照片查看器如何设置?Win11照片查看器设置方法
- Win11窗口背景颜色如何设置?Win11窗口背景颜色设置的方法


