Windows11电脑不读u盘怎么解决?Windows11电脑不读u盘解决方法
分类:win11教程 2021-08-08
导读: Windows11电脑不读u盘怎么解决?Windows11电脑不读u盘解决方法--Windows11电脑不读u盘怎么解决?最近有用户在使用Win11系统的时候,用U盘发现读不出来,这个该怎么解决呢?windows11电脑不读u盘删除卸载USB大容量存储设备即可解决。下面来看看详细的操作吧! Windows11电脑不读u盘解...
Windows11电脑不读u盘怎么解决?最近有用户在使用Win11系统的时候,用U盘发现读不出来,这个该怎么解决呢?windows11电脑不读u盘删除卸载USB大容量存储设备即可解决。下面来看看详细的操作吧!
Windows11电脑不读u盘解决方法
鼠标右键单击此电脑,选择管理,进入页面。
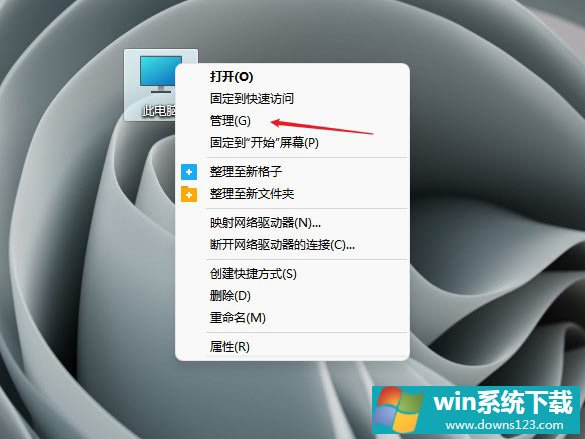
单击设备管理器,展开通用串行总线控制器。
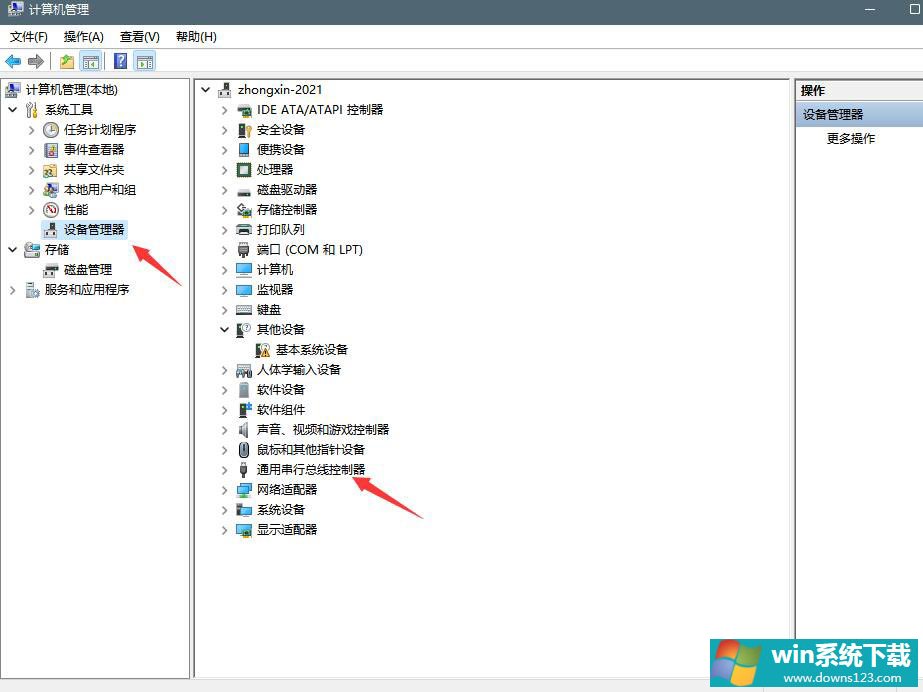
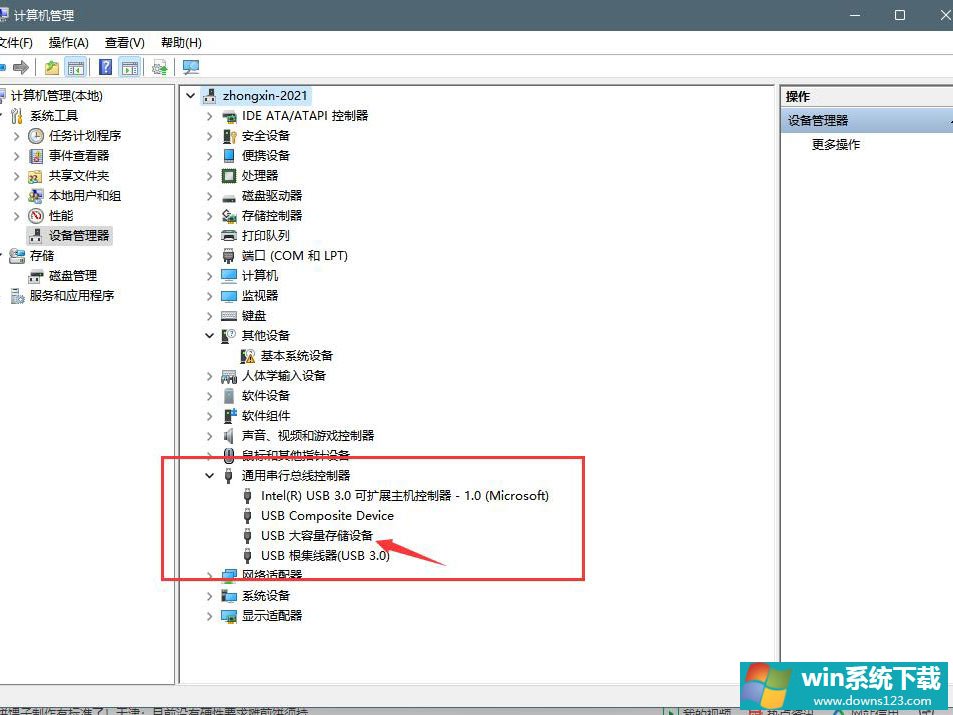
找到找到USB大容量存储设备,右键点击选择卸载。
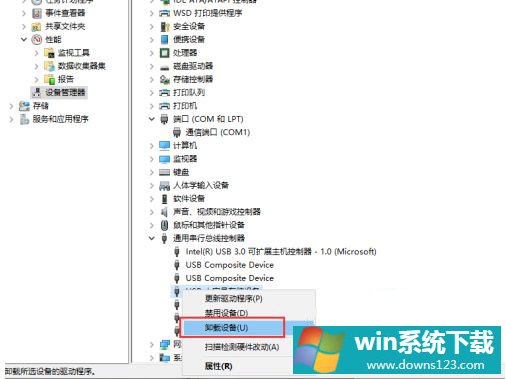
完成上述操作后,将U盘拔出重新插入,这时候就可以读取出U盘了。
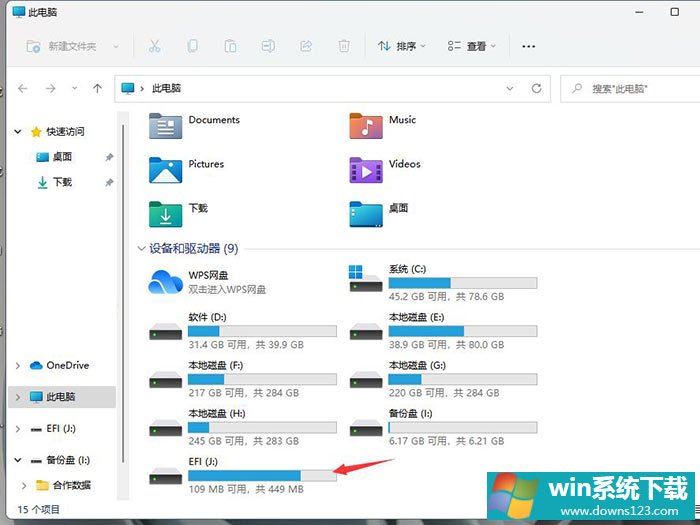
总结:
单击此电脑选择管理
单击设备管理器
卸载存储设备
U盘拔出重新插入


