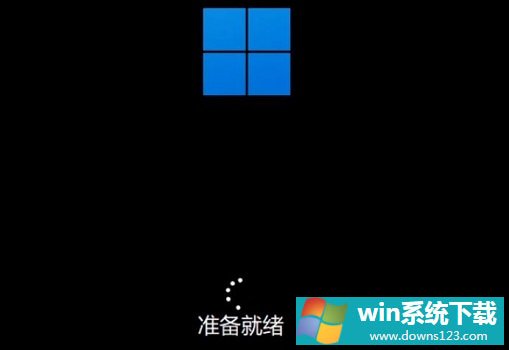主板不支持uefi安装Win11怎么办?主板不支持uefi安装Win11的教程
分类:win11教程 2021-08-08
导读: 主板不支持uefi安装Win11怎么办?主板不支持uefi安装Win11的教程--现在Win11系统是非常火热的电脑系统,很多用户都想安装,但是一些较老的主板不支持uefi启动,不过win11的系统自动更新升级就是需要uefi启动的,因此大家就无法在系统更新中直接升级win11。但是这不代表我们真的无...
现在Win11系统是非常火热的电脑系统,很多用户都想安装,但是一些较老的主板不支持uefi启动,不过win11的系统自动更新升级就是需要uefi启动的,因此大家就无法在系统更新中直接升级win11。但是这不代表我们真的无法安装win11,还是可以使用pe系统来安装的,下面就一起来看一下吧。
主板不支持uefi怎么装win11
1、主板不支持uefi的话,可以使用pe系统来安装,因为pe系统安装能够无视几乎所有的安装条件。
2、首先大家需要先下载一个win11的镜像系统文件。【win11镜像系统下载】
3、然后再下载一个优启通软件,帮助我们快速进入pe系统。【优启通下载】
4、准备工作完成后,打开优启通,点击“映像恢复”,然后选择“点击此处添加映像文件到列表”。
5、接着找到我们此前下载的win11镜像文件,添加到列表中,再点击下方的“一键恢复”。
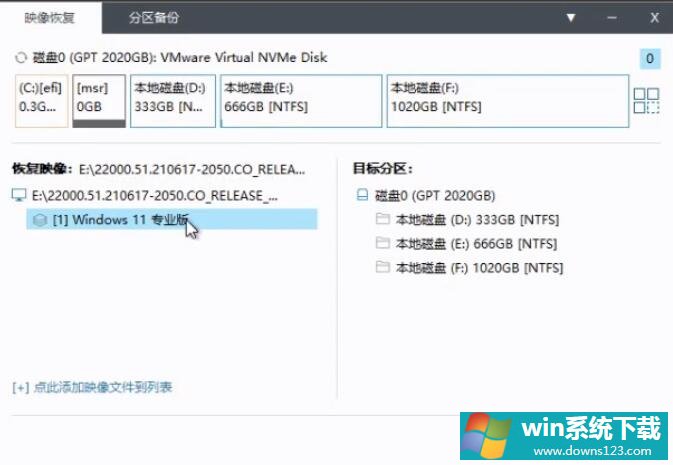
6、然后勾选“恢复完成后自动运行万能驱动”,再点击“确定”就可以开始安装了。
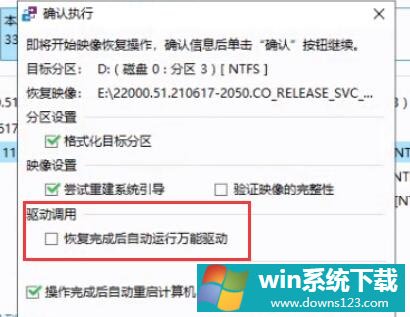
7、我们需要等待映像文件自动恢复。
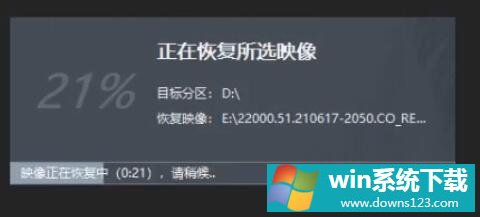
8、等待加载完成就可以开始安装win11了,大家接着根据本站提供的教程安装就可以了。【win11安装教程】