Win11怎么删除开始菜单中的推荐文件?Win11怎么删除开始菜单中文件?
Win11系统在开始菜单方面进行了很大的改进,不仅仅是因为Win11对菜单进行了改进,还划分了菜单。菜单主要分成了两个部分,一个是顶部的固定部分,一个是底部的推荐部分,对于用户来说有用的部分就只有上面的固定部分,下面的推荐部分对于我们来说没有大用,可以把它关掉。 具体步骤:
开始菜单有两个部分:
顶部的固定部分,带有大的应用程序图标,可以从中选择您需要的内容,以及推荐部分,显示您最近打开的文档。
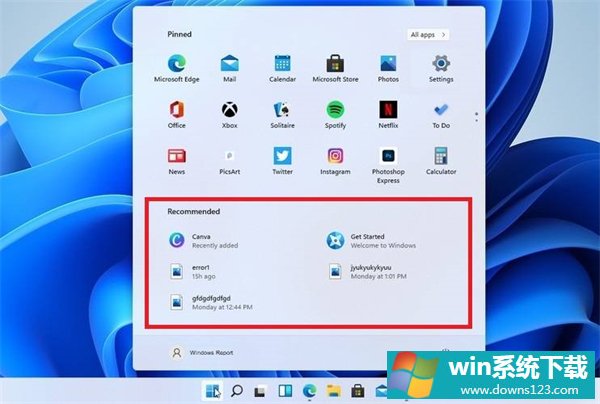
唯一的问题是,有些用户对不断查看最新打开的文件、文档或已安装的应用程序不感兴趣,这部分甚至会让人讨厌。
但这也不必担心,因为您可以通过两种方式在新操作系统中删除它们,您可以在下面找到它们。
如何删除 Windows 11 上的推荐文件?
1、在开始、跳转列表和文件资源管理器中禁用最近打开的项目。
打开“开始”菜单,然后选择“设置”应用程序。
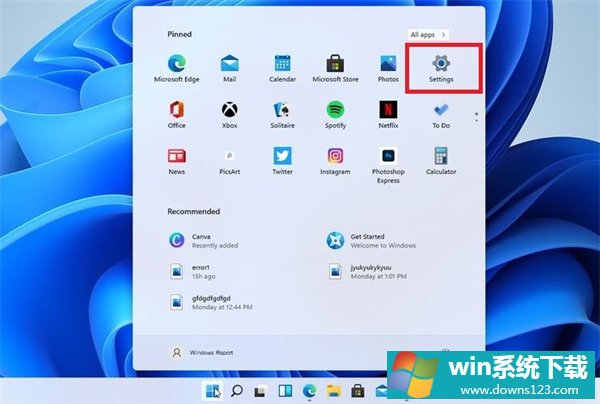
在左侧的侧边栏中,选择个性化部分。
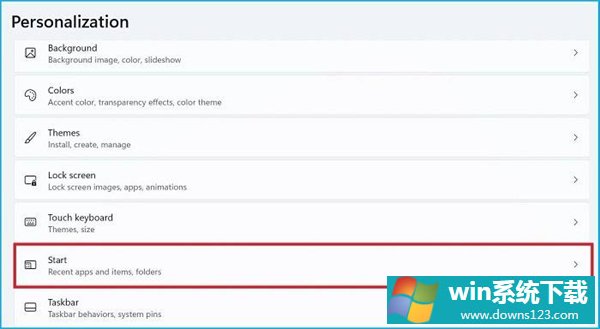
向下滚动并选择开始。
关闭在开始、跳转列表和文件资源管理器中显示最近打开的项目选项。
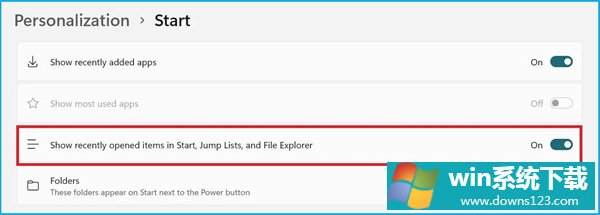
这将使最近打开的文件或文档从推荐部分消失。
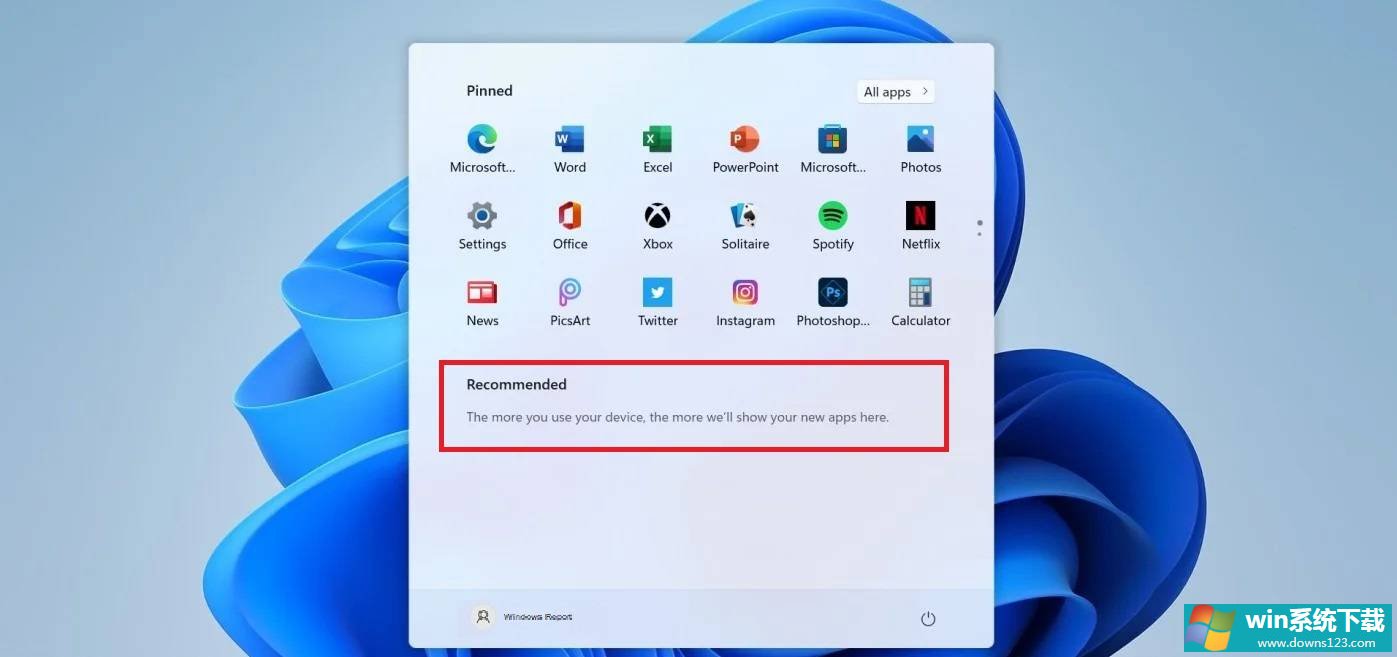
您甚至可以更进一步,甚至从“开始”菜单中隐藏最近安装的应用程序。您需要做的就是关闭显示最近添加的应用程序选项,您可以在上面找到该选项,以便获得所需的个性化屏幕。
2、一一删除推荐文件
选择您不想要的文件或文档。
右键单击它,然后选择从列表中删除。
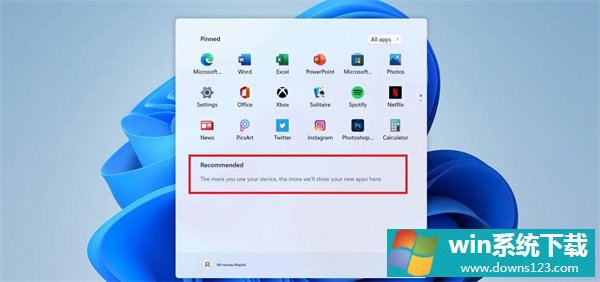
该文件将从开始菜单中消失。
此外,对于只被某些文件困扰的用户,他们不想在推荐部分显示,也有一个非常快速的解决方案。
还值得一提的是,即使您禁用了“显示最近打开的文件”选项,该部分当前仍保留在“开始”菜单中,尽管是空的。
不过,让我们不要惊慌,微软可能会允许用户完全删除此部分,直到正式发布 Windows 11以及其他更新。
为什么不呢,甚至可能允许他们将整个固定部分专门用于他们想要尽快访问的所需应用程序。然而目前一切皆有可能,我们只有一个预览版本。
此外,如果您对Windows 10 与 Windows 11 的比较感到好奇,那么值得查看我们的综合指南,了解差异的可视化。 相关推荐:Win系统中文版下载|Win11系统安装步骤
相关文章
- 电脑公司免激活win11 64位全能稳定版v2022.01
- 萝卜家园64位win11共享全新版v2022.01
- 雨林木风win11干净不死机版64位v2022.01
- 番茄花园最新win11 64位超速无死机版v2022.01
- 深度技术win11娱乐内部版64位v2022.01免激活
- 系统之家win11便携增强版64位v2022.01免激活
- Win11不能识别USB设备怎么办?Win11无法识别USB设备的解决方法
- 如何在Win11上本地显示CPU、GPU和RAM使用情况?
- Win11照片查看器如何设置?Win11照片查看器设置方法
- Win11窗口背景颜色如何设置?Win11窗口背景颜色设置的方法


