Win11pin不可用进不去桌面怎么办?
分类:win11教程 2021-08-08
导读: Win11pin不可用进不去桌面怎么办?--很多用户跟小编反应说自己更新win11之后出现了pin不可以用,导致电脑桌面进不去。应该是pin值的设置出现了问题,下面我们就来看看win11pin不可用进不去桌面的详细解决方法,感兴趣的用户可以一起看看。 win11pin不...
很多用户跟小编反应说自己更新win11之后出现了pin不可以用,导致电脑桌面进不去。应该是pin值的设置出现了问题,下面我们就来看看win11pin不可用进不去桌面的详细解决方法,感兴趣的用户可以一起看看。
win11pin不可用进不去桌面怎么办:
1、首先按下快捷键“win+r”打开运行,输入regedit回车。
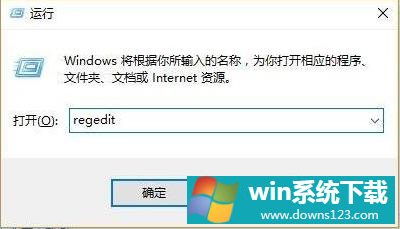
2、然后依次打开注册表:
HKEY_LOCAL_MACHINE\SOFTWARE\Policies\Microsoft\Windows\System。

3、添加注册表值,将其改为“allowdomainpinlogon”把值设置为1。
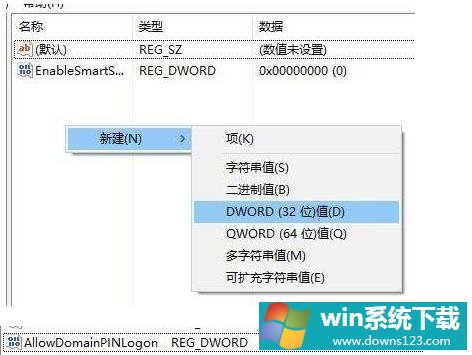
4、最后设置指纹和pin码,依次点击“设置—》账户—》登录选项”即可成功使用。
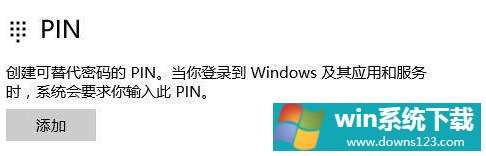
以上就是win11pin不可用进不去桌面的解决方法了。


