Wim11如何开启护眼模式?Wim11开启护眼模式的方法
分类:win11教程 2021-08-08
导读: Wim11如何开启护眼模式?Wim11开启护眼模式的方法--对于需要长时间对着电脑进行工作的小伙伴来说,电脑护眼颜色设置还是很有必要的,但不少小伙伴因为更新了Win11系统还不是很熟悉如何设置,今天就和小编一起来看看应该如何设置吧。 Wim11开启护眼模式的方法...
对于需要长时间对着电脑进行工作的小伙伴来说,电脑护眼颜色设置还是很有必要的,但不少小伙伴因为更新了Win11系统还不是很熟悉如何设置,今天就和小编一起来看看应该如何设置吧。
Wim11开启护眼模式的方法
1、打开运行(Win+R),输入 regedit 命令,按确定或回车,可以快速打开注册表编辑器。
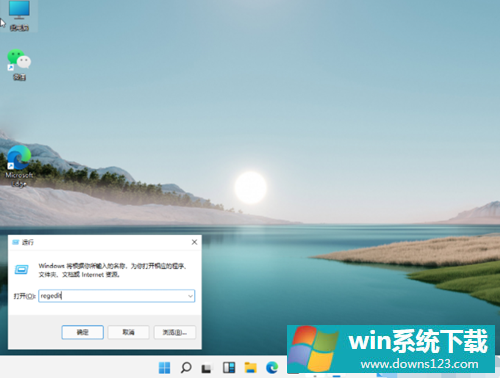
2、注册表编辑器窗口,点击左侧的 HKEY_CURRENT_USER。
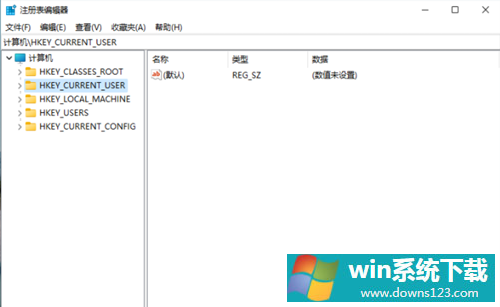
3、往下继续找到,并点击 Control Panel 进入。
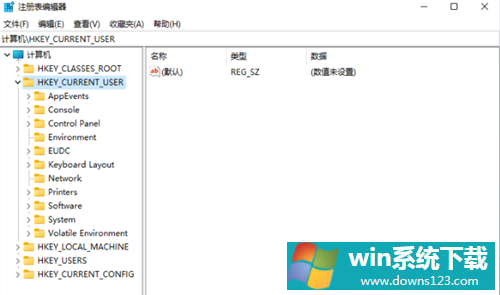
4、进入后,继续点击左侧的 Control Panel 里面的 Color。
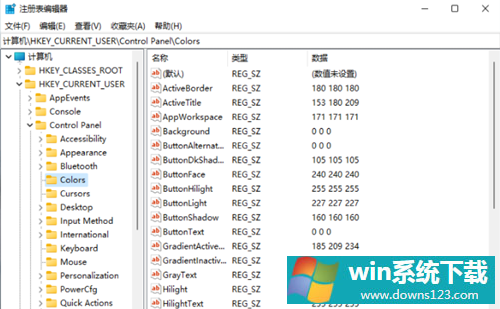
5、Colors 的右侧,找到并点击Windows。
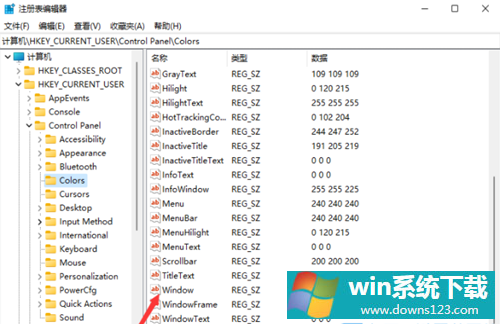
6、双击打开Windows,在打开的编辑字符串窗口,可以根据自己的需要调整护眼颜色的参数,填写完成后,点击确定保存即可。
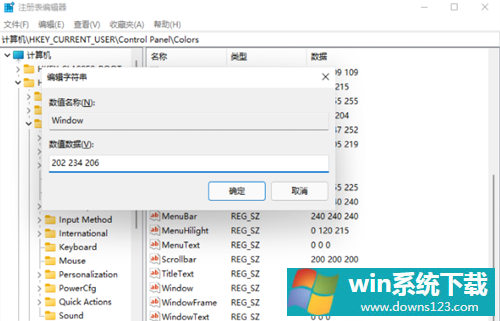
7、重启电脑后,刚才注册表修改的参数才会生效。
相关文章
- 如何在Win11上本地显示CPU、GPU和RAM使用情况?
- Win11照片查看器如何设置?Win11照片查看器设置方法
- Win11窗口背景颜色如何设置?Win11窗口背景颜色设置的方法
- Win10如何使用和Win11一样的新版应用商店(Microsoft Store)?
- Win11如何添加新网络?Win11添加新网络的方法
- Win11如何使用多桌面功能?Win11使用多桌面功能的方法
- Win11任务栏如何打开任务管理器?Win11任务栏打开任务管理器方法
- Win10安装失败无限重启如何修复?Win10安装失败无限重启修复方法分享
- Win10系统如何创建U盘安装介质?
- 如何修复Win11上的时钟不同步?Win11时钟不同步修复方法


