Win11退回Win10按键没反应怎么办?Win11退回Win10按键没反应解决方法
分类:win11教程 2021-08-08
导读: Win11退回Win10按键没反应怎么办?Win11退回Win10按键没反应解决方法--很多朋友在安装win11系统之后,新的功能很多用户使用不习惯,想要回退系统,但是使用系统自带的回退按键没有反应,这个怎么办呢?其实我们可以选择在高级启动选项中卸载更新,这里小编为大家带来Win11退回...
很多朋友在安装win11系统之后,新的功能很多用户使用不习惯,想要回退系统,但是使用系统自带的回退按键没有反应,这个怎么办呢?其实我们可以选择在高级启动选项中卸载更新,这里小编为大家带来Win11退回Win10按键没反应解决方法,快来看看吧!
Win11退回Win10按键没反应解决方法
1、首先我们点击任务栏的开始菜单,然后点击其中的电源按钮。
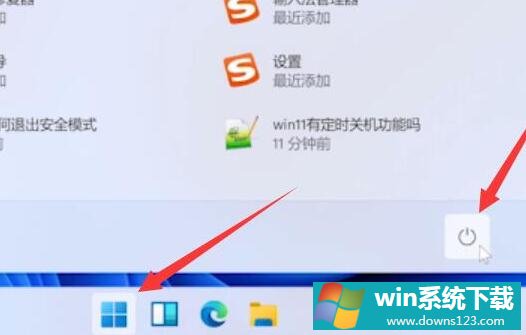
2、接着我们需要按住键盘“shift”键,再点击其中的“重启”。
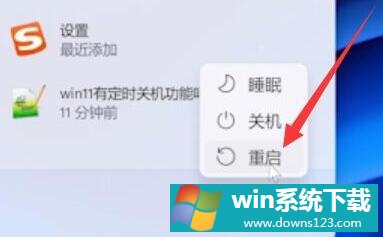
3、然后就会进入图示的界面,在其中选择“疑难解答”。

4、然后在疑难解答中选择“高级选项”。

5、打开高级选项,找到并选择其中的“卸载更新”就可以了。



