Win11字体大小怎么调节?Win11调节字体大小教程
分类:win11教程 2021-08-08
导读: Win11字体大小怎么调节?Win11调节字体大小教程--有很多用户已经更新升级到win11了,但是在使用过程中难免会遇到一些问题,就如win11字体大小该如何调节呢?针对这个问题,小编给大家带来了详细的解决教程,遇到同样问题的用户可以接下去看看。 一、仅更改...
有很多用户已经更新升级到win11了,但是在使用过程中难免会遇到一些问题,就如win11字体大小该如何调节呢?针对这个问题,小编给大家带来了详细的解决教程,遇到同样问题的用户可以接下去看看。
一、仅更改 Windows 11 文本大小
打开设置。
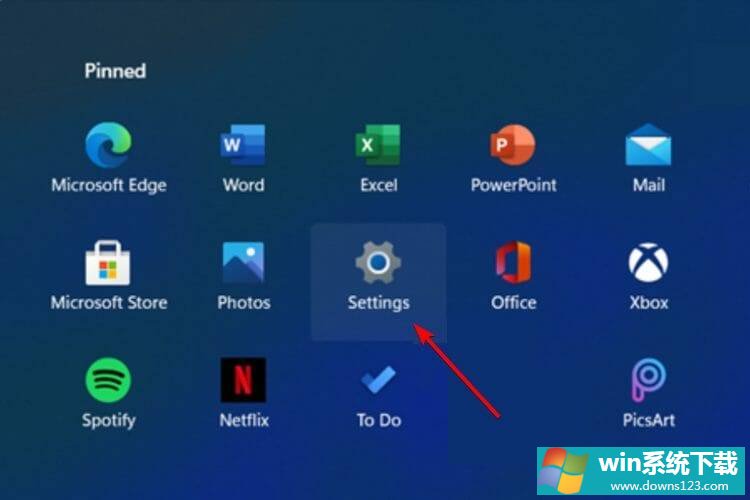
转到辅助功能。
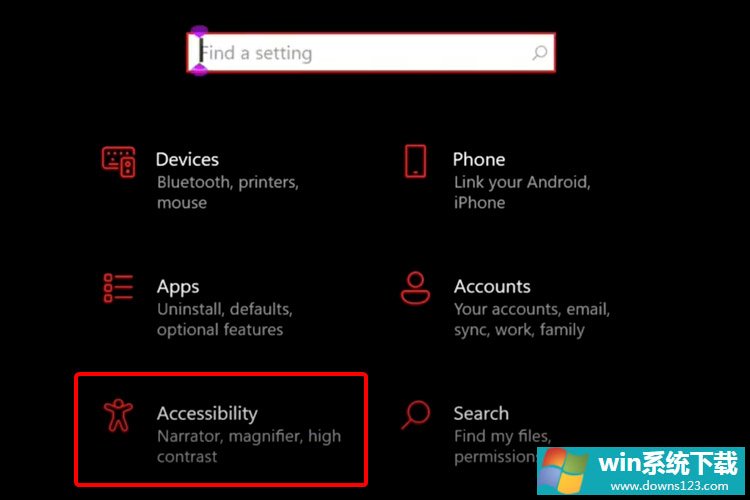
在左侧窗格中,选择Display。
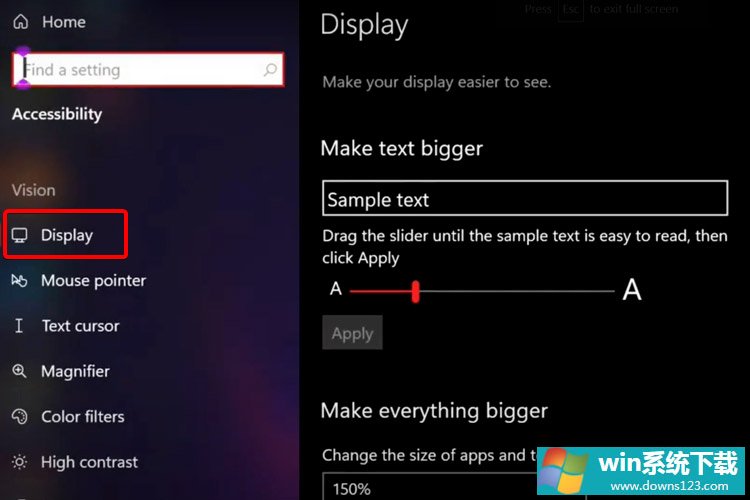
查看右侧,调整拖动滑块下的滑块,直到示例文本易于阅读。
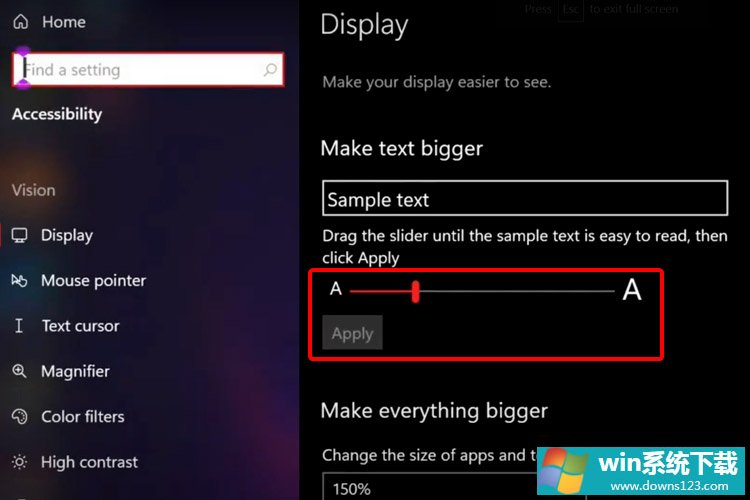
单击“应用”。
二、调整所有 Windows 11 应用程序和文本大小
打开设置。
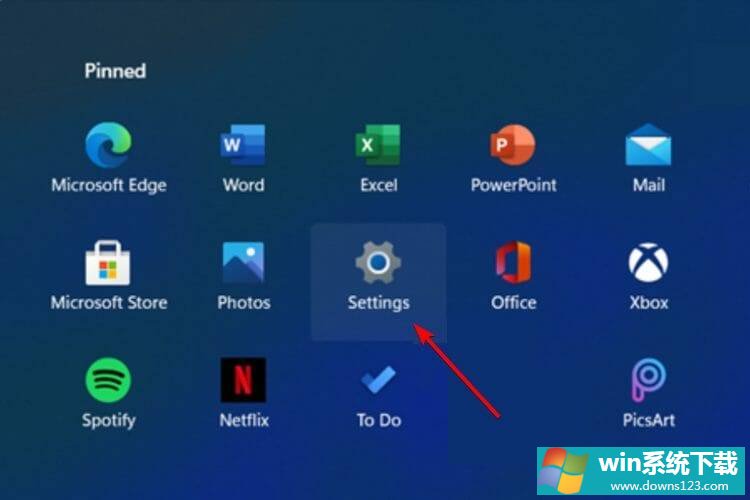
导航到辅助功能。
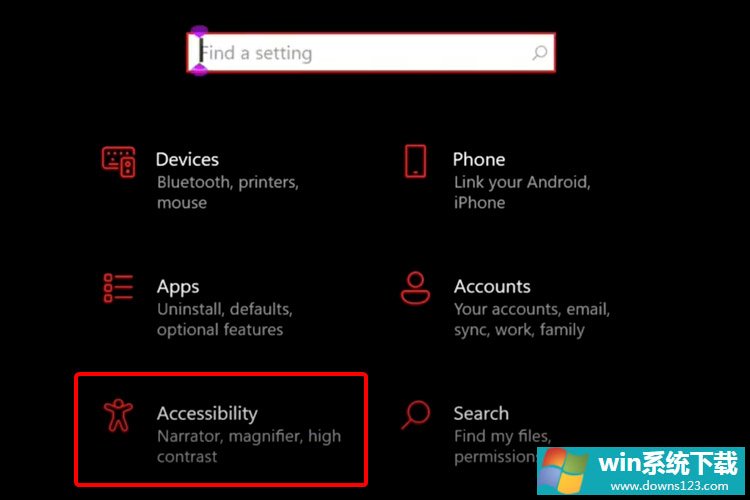
选择显示。
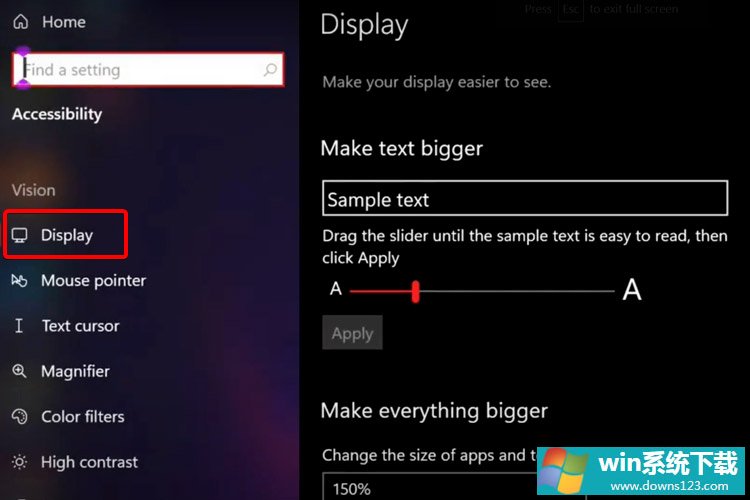
调整主显示屏上应用程序和文本的大小,从下拉菜单中,在让一切变得更大。
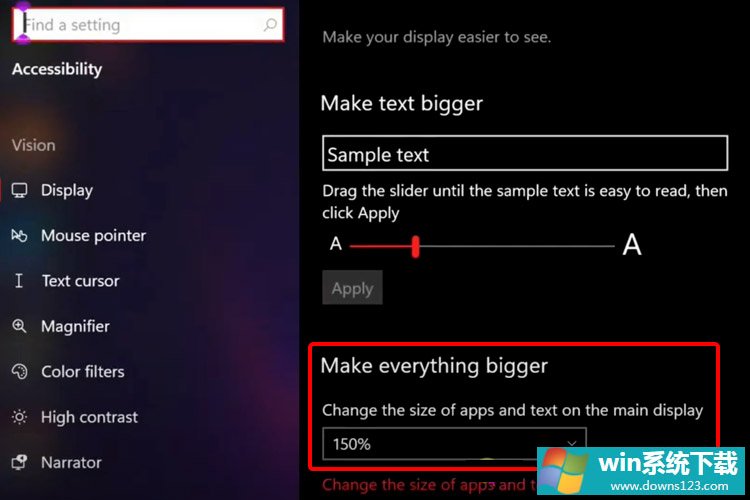
Windows 11 还允许您从同一位置更改其他显示器上的应用程序和文本的大小。这是您享受完全个性化体验的机会。
三、恢复默认字体设置
按键盘上的Windows 键。
键入Control Panel,然后单击它。
选择外观和个性化。
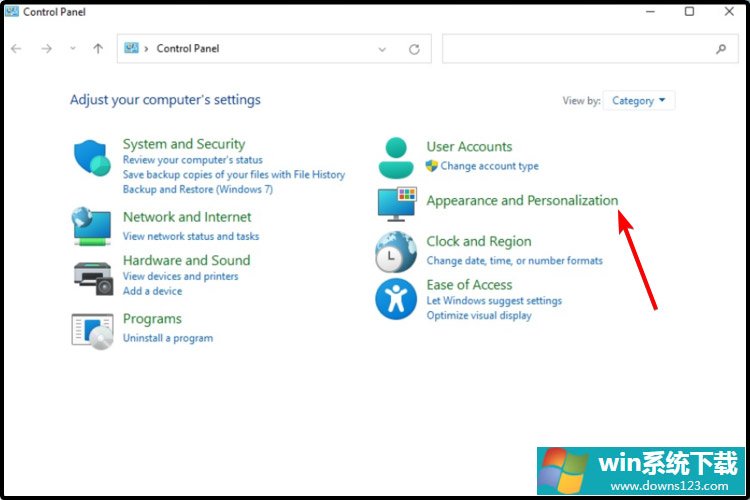
选择更改字体设置。
单击恢复默认字体设置。
相关文章
- 电脑公司免激活win11 64位全能稳定版v2022.01
- 萝卜家园64位win11共享全新版v2022.01
- 雨林木风win11干净不死机版64位v2022.01
- 番茄花园最新win11 64位超速无死机版v2022.01
- 深度技术win11娱乐内部版64位v2022.01免激活
- 系统之家win11便携增强版64位v2022.01免激活
- Win11不能识别USB设备怎么办?Win11无法识别USB设备的解决方法
- 如何在Win11上本地显示CPU、GPU和RAM使用情况?
- Win11照片查看器如何设置?Win11照片查看器设置方法
- Win11窗口背景颜色如何设置?Win11窗口背景颜色设置的方法


