Win11绿色护眼模式怎么开启?
分类:win11教程 2021-08-08
导读: Win11绿色护眼模式怎么开启?--随着win11系统电脑的逐步推广,win11系统在市场上的用户量也是越来越大,不少电脑办公群体也是很青睐于使用win11系统,然而,长时间的办公容易造成视觉疲劳,为此,很多人希望把电脑的显示颜色改成护眼绿,针...
随着win11系统电脑的逐步推广,win11系统在市场上的用户量也是越来越大,不少电脑办公群体也是很青睐于使用win11系统,然而,长时间的办公容易造成视觉疲劳,为此,很多人希望把电脑的显示颜色改成”护眼绿“,针对这个需求,小编在这里向各位分享一下解决的方法。
1、点击左下角菜单,点击开始键打开”运行“,或者直接按WIN+R也能打开”运行“框,打开后,在框内输入regedit,并按下回车,转到注册编辑表。
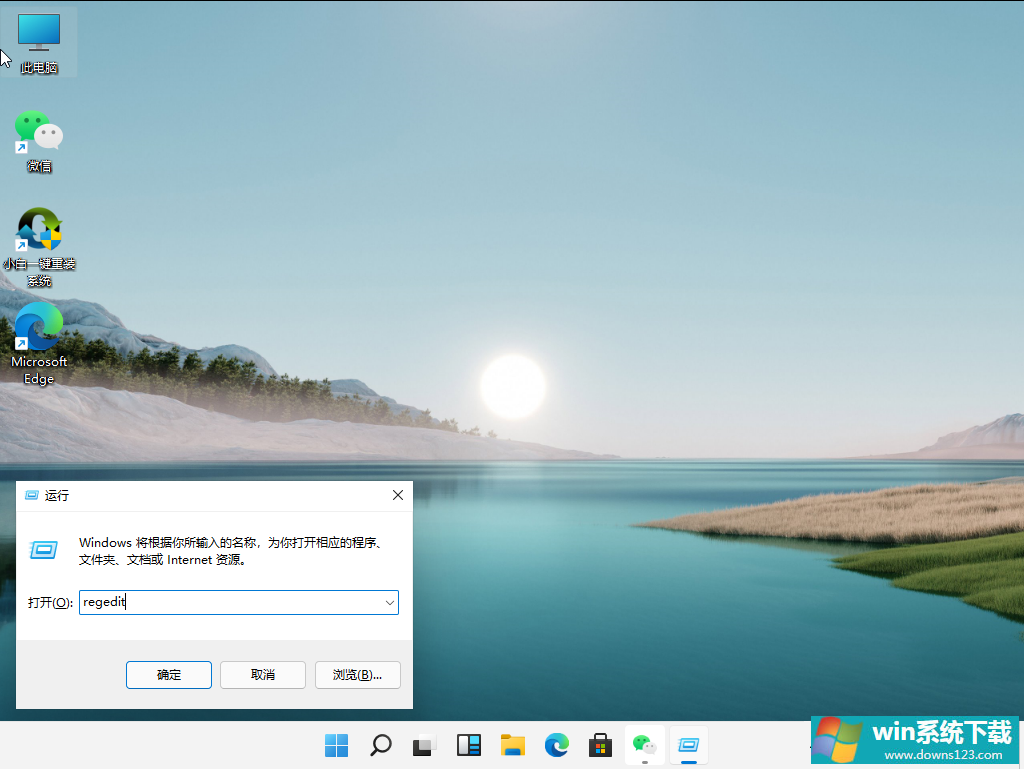
2、选择左侧 HKEY_CURRENT_USER ,再点击进入。
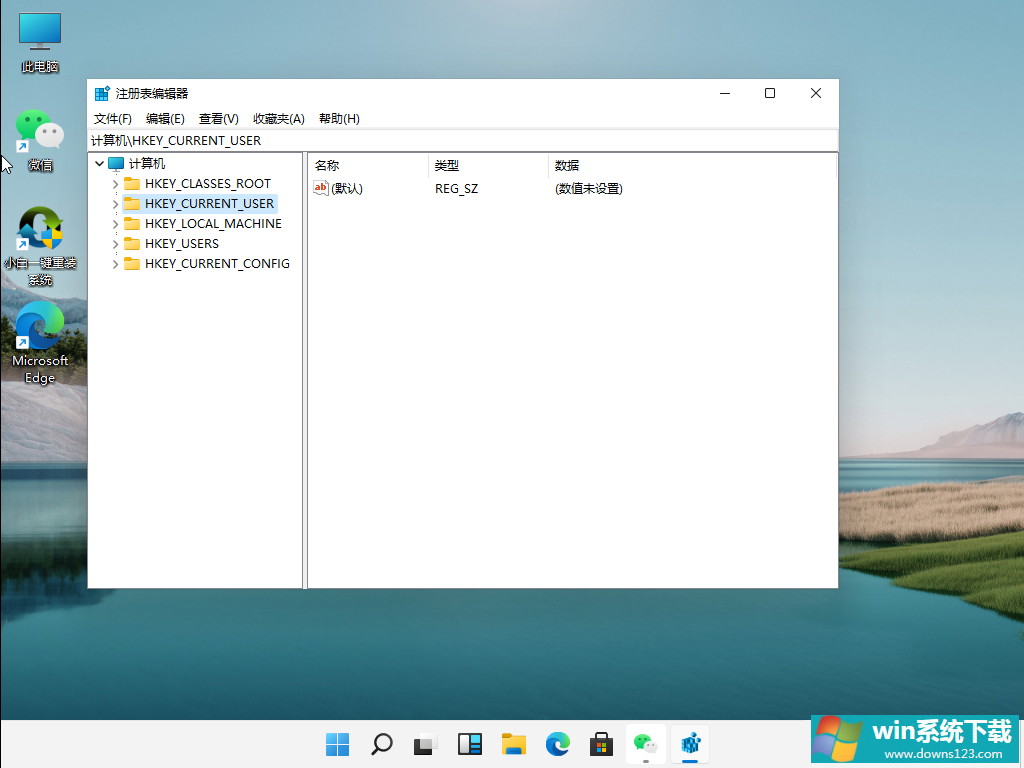
3、进入界面后,再次点击Control Panel 进入。
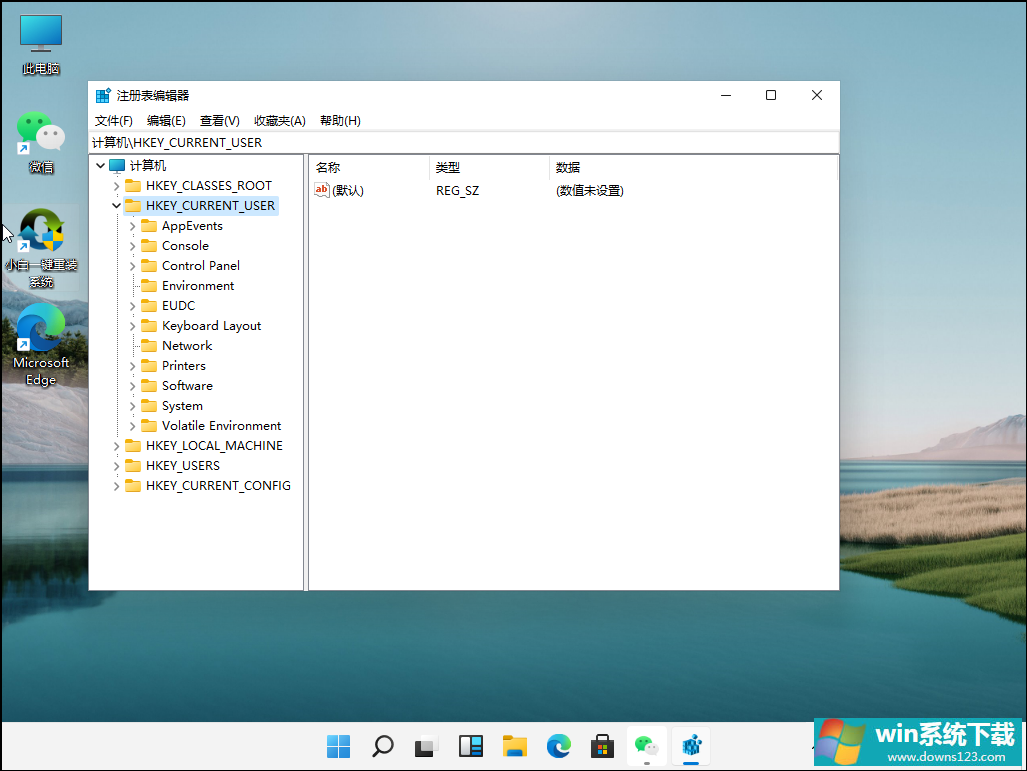
4、进入文件夹页面后,再点击左侧的Control Panel里面的color。
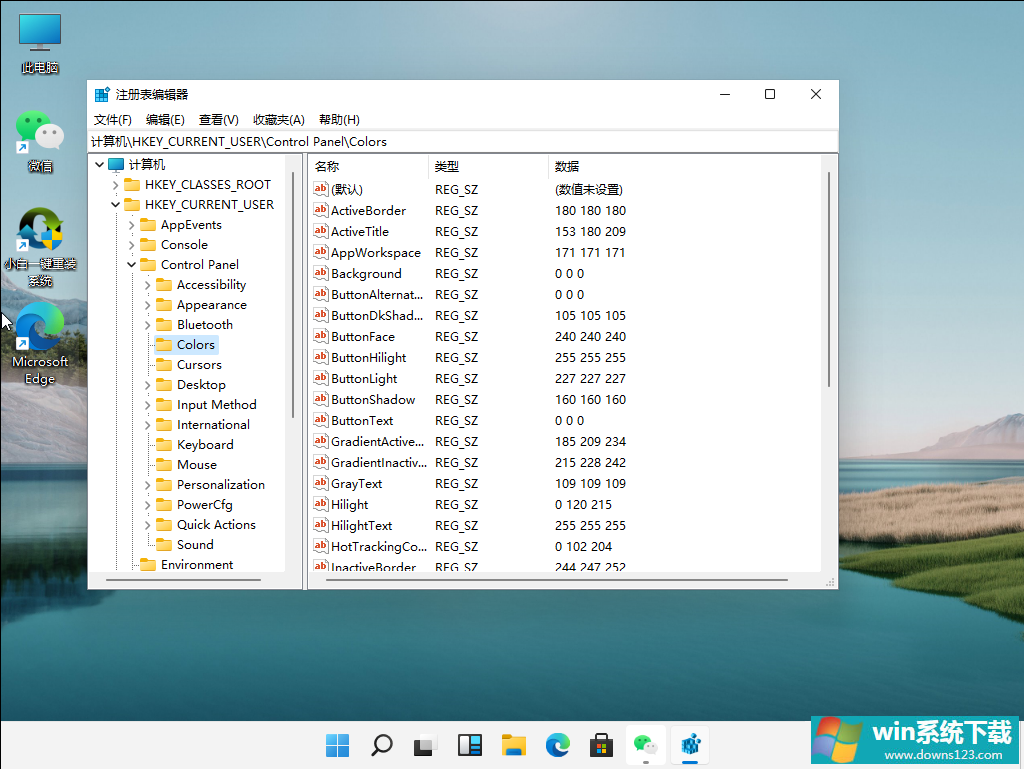
5、进入Colors 界面后,找到下面的windows,并点击它。
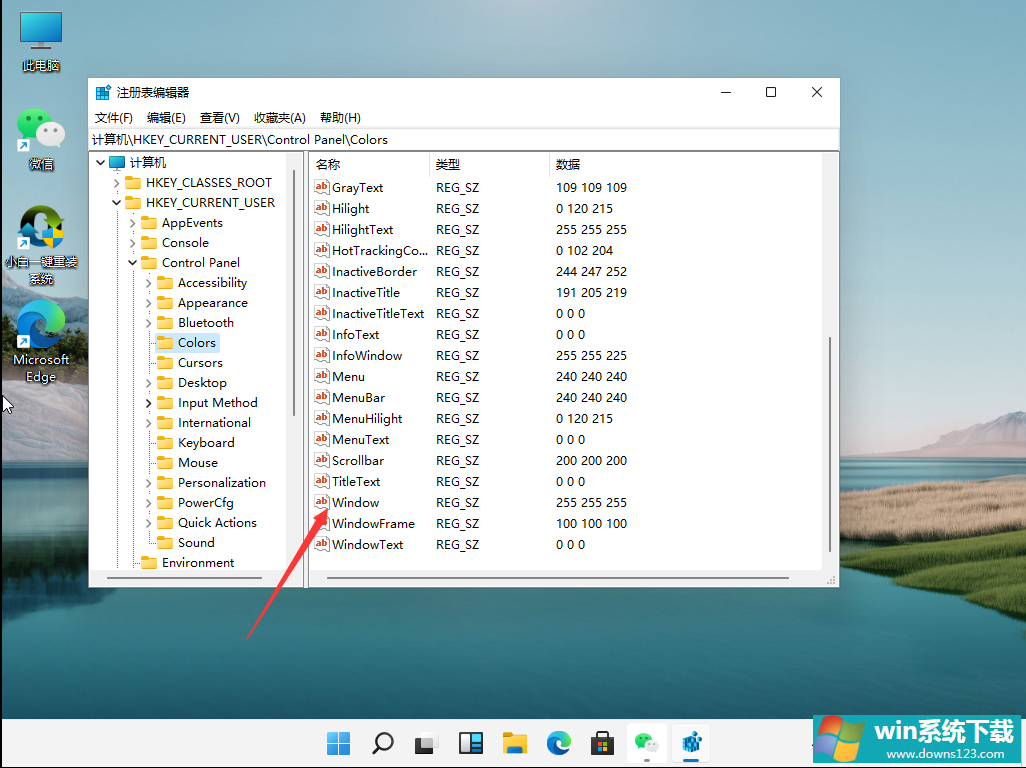
6、进入界面后,就可以根据自己的需求调整护眼绿参数,填写完后,选择确定即可。
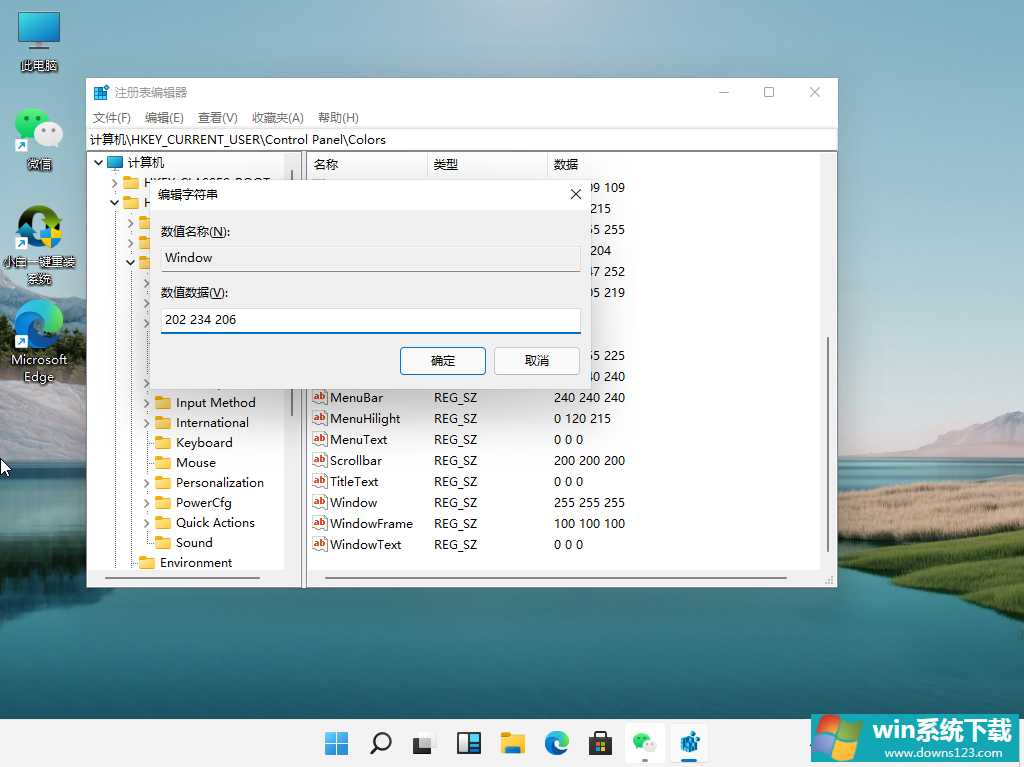
7、打开左下角菜单栏,点击重启电脑,重启完成后便可。
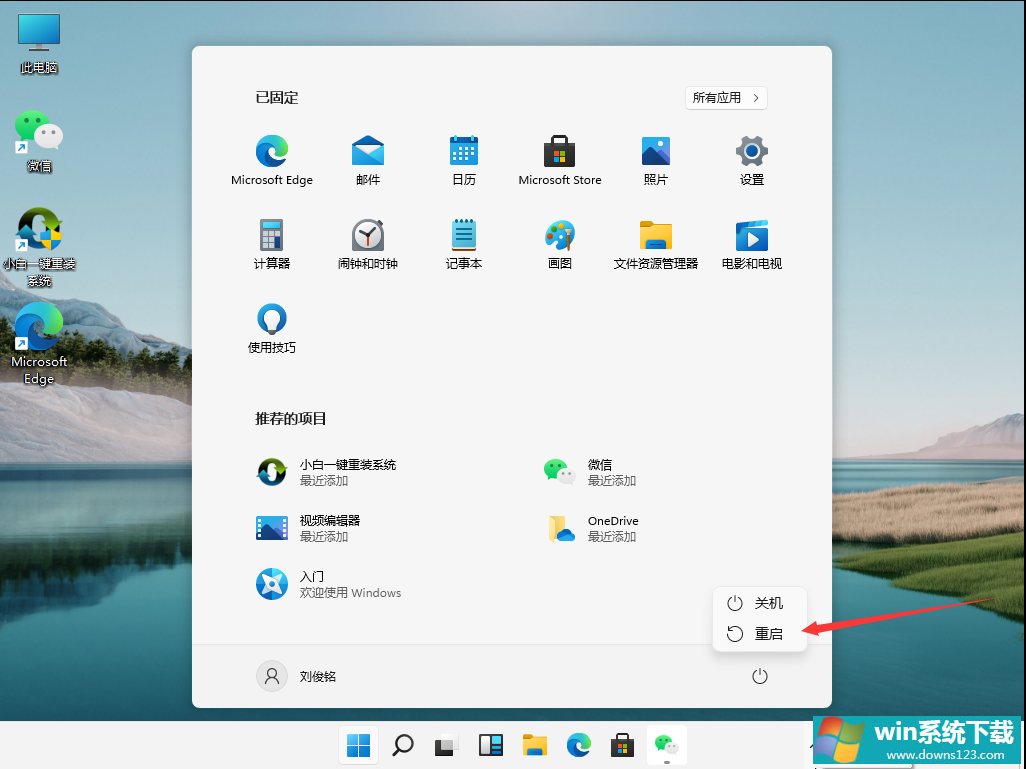
8、重启完成后,就可以发现护眼绿已经生效了。
相关文章
- 电脑公司免激活win11 64位全能稳定版v2022.01
- 萝卜家园64位win11共享全新版v2022.01
- 雨林木风win11干净不死机版64位v2022.01
- 番茄花园最新win11 64位超速无死机版v2022.01
- 深度技术win11娱乐内部版64位v2022.01免激活
- 系统之家win11便携增强版64位v2022.01免激活
- Win11不能识别USB设备怎么办?Win11无法识别USB设备的解决方法
- 如何在Win11上本地显示CPU、GPU和RAM使用情况?
- Win11照片查看器如何设置?Win11照片查看器设置方法
- Win11窗口背景颜色如何设置?Win11窗口背景颜色设置的方法


