怎么在win11中设置默认浏览器?Win11设置默认浏览器详细步骤
分类:win11教程 2021-08-08
导读: 怎么在win11中设置默认浏览器?Win11设置默认浏览器详细步骤--最近很多用户都下载了最新的Win11系统来尝鲜,升级了Win11之后,尽管数据不会丢失,但是我们还是需要重新设置一些新的东西,就比如默认浏览器的问题。升级了Win11系统之后,默认浏览器还需要重新设置一遍才行...
最近很多用户都下载了最新的Win11系统来尝鲜,升级了Win11之后,尽管数据不会丢失,但是我们还是需要重新设置一些新的东西,就比如默认浏览器的问题。升级了Win11系统之后,默认浏览器还需要重新设置一遍才行,具体步骤如下。
具体步骤:
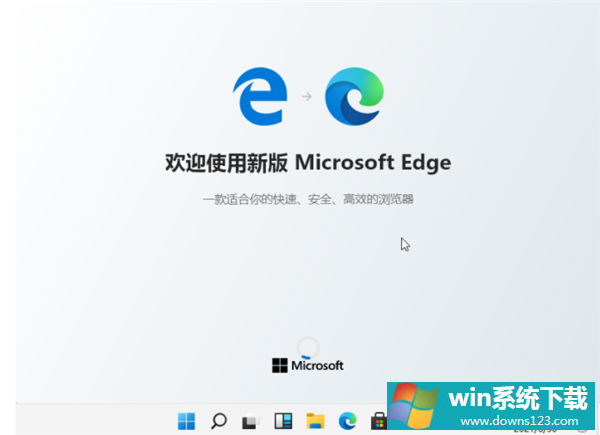
1、打开 Windows 11 中的 Edge 浏览器,在浏览器左上角有 。.. 按钮选择并找到设置打开。
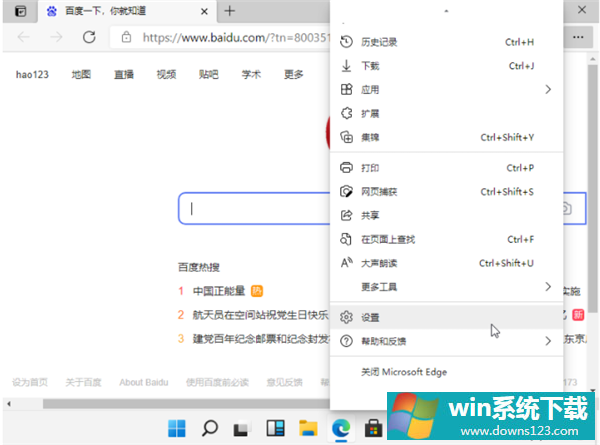
2、在打开的设置选项中找到启动时选项并打开。
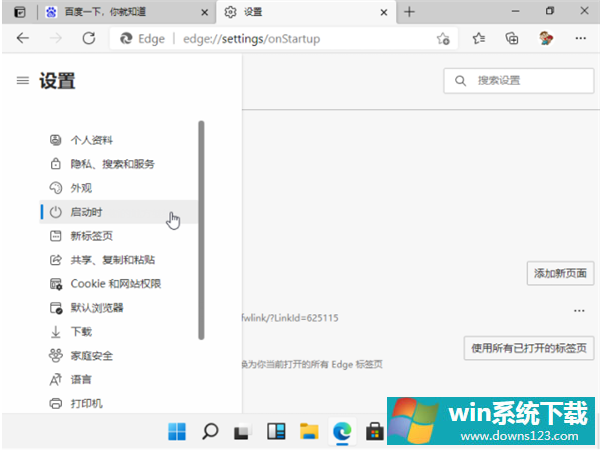
3、在这里找到默认的打开页面选项,选择您想要输入的链接进行编辑设置即可。
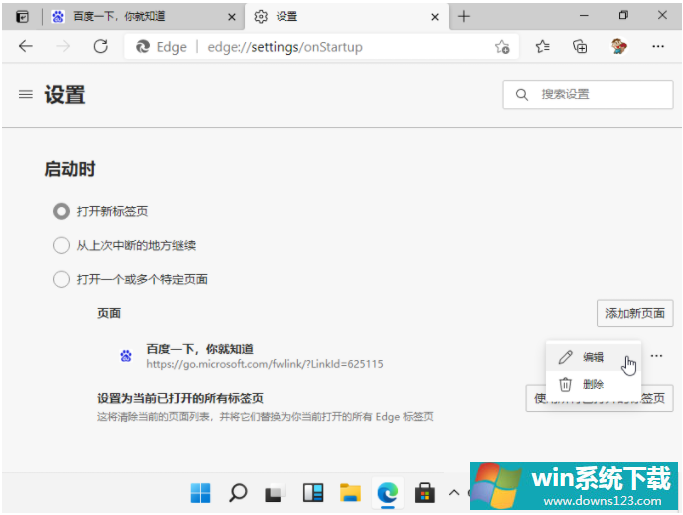 相关推荐:Win系统中文版下载|Win11系统安装步骤
相关推荐:Win系统中文版下载|Win11系统安装步骤
相关文章
- 电脑公司免激活win11 64位全能稳定版v2022.01
- 萝卜家园64位win11共享全新版v2022.01
- 雨林木风win11干净不死机版64位v2022.01
- 番茄花园最新win11 64位超速无死机版v2022.01
- 深度技术win11娱乐内部版64位v2022.01免激活
- 系统之家win11便携增强版64位v2022.01免激活
- Win11不能识别USB设备怎么办?Win11无法识别USB设备的解决方法
- 如何在Win11上本地显示CPU、GPU和RAM使用情况?
- Win11照片查看器如何设置?Win11照片查看器设置方法
- Win11窗口背景颜色如何设置?Win11窗口背景颜色设置的方法


