Win11开机闪屏怎么办?Win11开机闪屏的解决方法
分类:win11教程 2021-08-08
导读: Win11开机闪屏怎么办?Win11开机闪屏的解决方法--最近不少小伙伴都下载了Win11系统进行体验,但有一些小伙伴在更新完Win11系统之后就碰到了开机闪屏的情况出现,那么碰到这种问题应该怎么办呢?下面就和小编一起来看看有什么方法吧。 Win11开机闪屏的解决方法...
最近不少小伙伴都下载了Win11系统进行体验,但有一些小伙伴在更新完Win11系统之后就碰到了开机闪屏的情况出现,那么碰到这种问题应该怎么办呢?下面就和小编一起来看看有什么方法吧。
Win11开机闪屏的解决方法
方法一
1、首先我们打开任务管理器,点击“文件”,选择“运行新任务”。
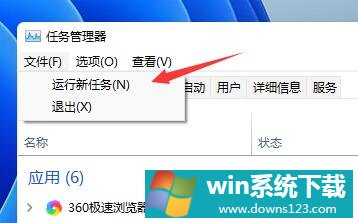
2、勾选“以系统管理权限创建此任务”,输入“ms-settings:wheel”,回车确定。
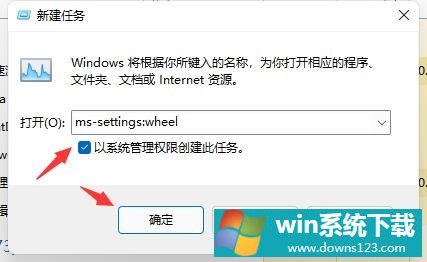
3、进入设置之后,选择“Windows更新”进入。
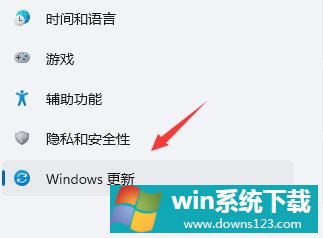
4、接着点击其中的“更新历史记录”。
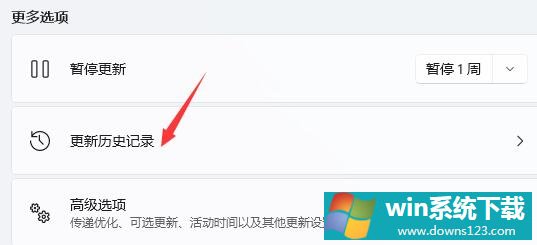
5、进入历史记录之后,再点击“卸载更新”。
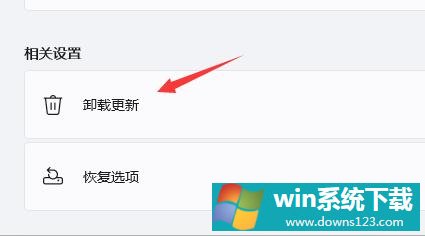
6、在卸载更新中,找到KB500430更新,右键选中它点击“卸载”即可。
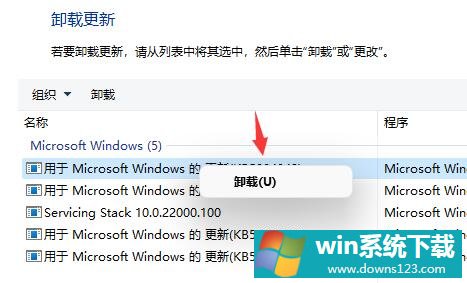
方法二
首先按住键盘左shift+左control+esc调出任务管理器。
点击左上角文件新建任务。输入cmd,回车。
打开cmd界面后输入control,这就打开控制面板了,点击“程序”–“程序和功能”–“卸载程序”–左边菜单里有“查看已安装的更新”–找到你安装的那个有bug的更新,选中它然后卸载掉!耐心等几分钟,千万别乱动了!等电脑自动卸载完成会提示你重启,重启后就好啦!
相关文章
- 电脑公司免激活win11 64位全能稳定版v2022.01
- 萝卜家园64位win11共享全新版v2022.01
- 雨林木风win11干净不死机版64位v2022.01
- 番茄花园最新win11 64位超速无死机版v2022.01
- 深度技术win11娱乐内部版64位v2022.01免激活
- 系统之家win11便携增强版64位v2022.01免激活
- Win11不能识别USB设备怎么办?Win11无法识别USB设备的解决方法
- 如何在Win11上本地显示CPU、GPU和RAM使用情况?
- Win11照片查看器如何设置?Win11照片查看器设置方法
- Win11窗口背景颜色如何设置?Win11窗口背景颜色设置的方法


