Win11任务栏白色怎么变成黑色?Win11任务栏变黑色教程
分类:win11教程 2021-08-12
导读: Win11任务栏白色怎么变成黑色?Win11任务栏变黑色教程--很多用户已经更新升级到win11系统了,但是有用户疑问win11任务栏白色怎么变成黑色呢?针对这个问题,小编就来给大家分享一下win11任务栏白色变成黑色的教程,感兴趣的用户可以接下去看看。 方法如下: 1、点击...
很多用户已经更新升级到win11系统了,但是有用户疑问win11任务栏白色怎么变成黑色呢?针对这个问题,小编就来给大家分享一下win11任务栏白色变成黑色的教程,感兴趣的用户可以接下去看看。
方法如下:
1、点击任务栏上的【开始】图标,打开开始屏幕菜单。

2、点击【设置】,进入设置界面。
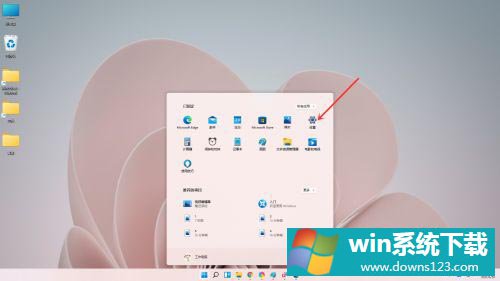
3、点击【个性化】,进入个性化设置界面。
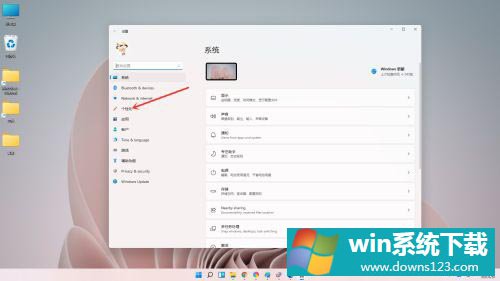
4、点击【颜色】,进入颜色设置界面。
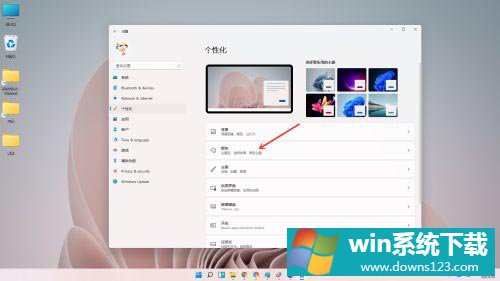
5、点击“选择颜色”右侧的“下拉选框”,选择“自定义”。
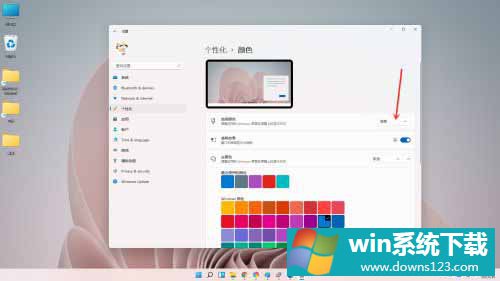
6、点击“选择你的默认windows模式”右侧的“下拉选框”,选择“深色”即可。
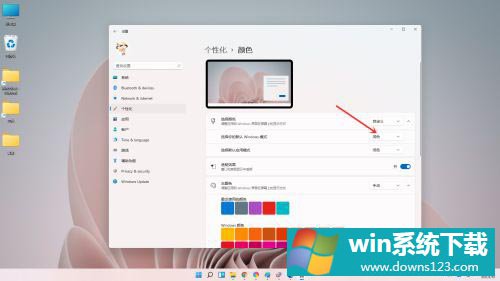
7、设置完成。
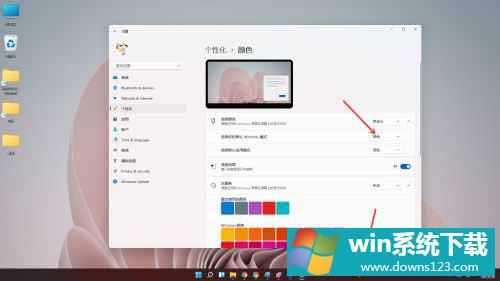
以上就是小编要分享给大家的内容啦。
相关文章
- 电脑公司免激活win11 64位全能稳定版v2022.01
- 萝卜家园64位win11共享全新版v2022.01
- 雨林木风win11干净不死机版64位v2022.01
- 番茄花园最新win11 64位超速无死机版v2022.01
- 深度技术win11娱乐内部版64位v2022.01免激活
- 系统之家win11便携增强版64位v2022.01免激活
- Win11不能识别USB设备怎么办?Win11无法识别USB设备的解决方法
- 如何在Win11上本地显示CPU、GPU和RAM使用情况?
- Win11照片查看器如何设置?Win11照片查看器设置方法
- Win11窗口背景颜色如何设置?Win11窗口背景颜色设置的方法


