Win11右键刷新怎么设置到首位?Win11右键菜单顺序怎么调整?
分类:win11教程 2021-08-08
导读: Win11右键刷新怎么设置到首位?Win11右键菜单顺序怎么调整?--许多小伙伴在使用电脑的时候,都非常喜欢使用电脑的刷新。但是由于Windows11系统界面的更改,右键刷新的位置也有所变化,那么对于一些用户来说就想要更改右键刷新的位置,下面小编就带着大家一起看看怎么设...
许多小伙伴在使用电脑的时候,都非常喜欢使用电脑的刷新。但是由于Windows11系统界面的更改,右键刷新的位置也有所变化,那么对于一些用户来说就想要更改右键刷新的位置,下面小编就带着大家一起看看怎么设置吧!
操作方法:
1、首选使用键盘的快捷键“Win+r”打开运行。

2、在运行栏中输入输入“regedit”,回车确定打开注册表编辑器。
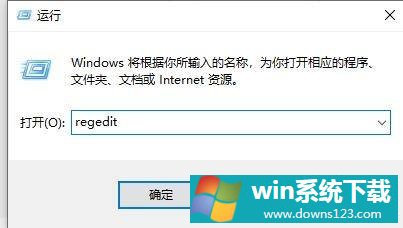
3、在注册表上方路径中输入“HKEY_LOCAL_MACHINE\SYSTEM\CurrentControlSet\Control\FeatureManagement\Overrides\4”
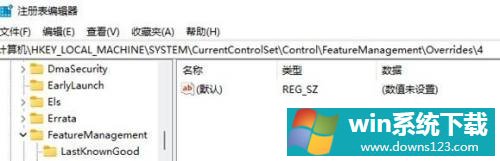
4、右键选择新建一个项,命名为“586118283”,如图所示。
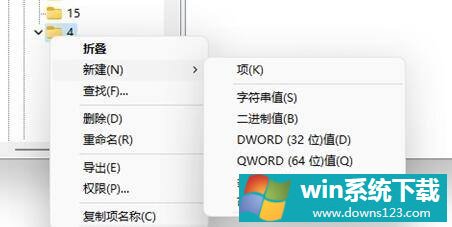
5、接着在右侧新建5个“DWORD值”分别命名为“EnabledState”“EnabledStateOptions”“Variant”“VariantPayload”“VariantPayloadKind”
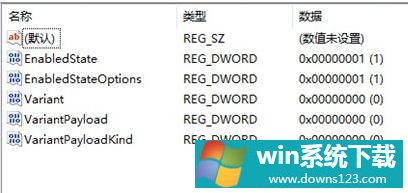
6、然后分别双击打开将值设置为“0x00000001”“0x00000001”“0x00000000”“0x00000000”“0x00000000”,如图所示。
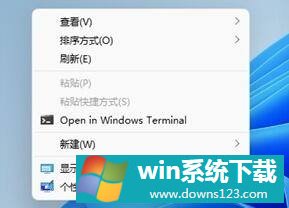
7、最后我们重启电脑,就可以发现刷新已经被设置到首选了。
相关文章
- 电脑公司免激活win11 64位全能稳定版v2022.01
- 萝卜家园64位win11共享全新版v2022.01
- 雨林木风win11干净不死机版64位v2022.01
- 番茄花园最新win11 64位超速无死机版v2022.01
- 深度技术win11娱乐内部版64位v2022.01免激活
- 系统之家win11便携增强版64位v2022.01免激活
- Win11不能识别USB设备怎么办?Win11无法识别USB设备的解决方法
- 如何在Win11上本地显示CPU、GPU和RAM使用情况?
- Win11照片查看器如何设置?Win11照片查看器设置方法
- Win11窗口背景颜色如何设置?Win11窗口背景颜色设置的方法


