Win11笔记本电源计划怎么设置?Win11设置电源计划为高性能的方法
分类:win11教程 2021-08-30
导读: Win11笔记本电源计划怎么设置?Win11设置电源计划为高性能的方法--在我们购买电脑第一次打开的时候,电脑就已经默认了电源是节能模式,这种模式平时没有任何影响,但是一旦用户使用电脑玩游戏或运行什么需要极大内存的软件,这种电源模式就不够用了。那么怎么把电源计划...
在我们购买电脑第一次打开的时候,电脑就已经默认了电源是节能模式,这种模式平时没有任何影响,但是一旦用户使用电脑玩游戏或运行什么需要极大内存的软件,这种电源模式就不够用了。那么怎么把电源计划设置为高性能呢?我们一起来看看吧。
具体步骤:
1、右键点击桌面计算机,在打开的菜单项中选择属性;
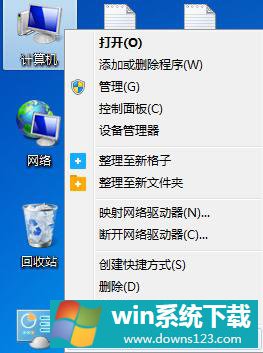
2、控制面板 - 所有控制面板项 - 系统,点击左侧高级系统设置;
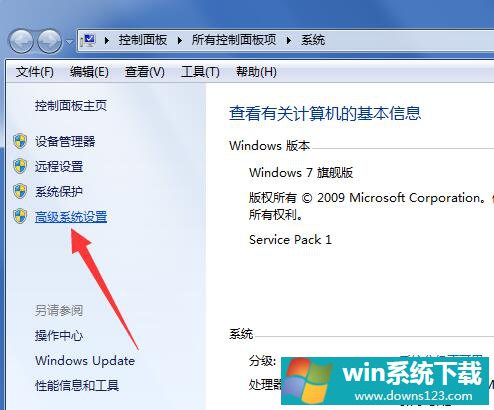
3、系统属性窗口中,选择高级选项卡,然后点击性能设置;
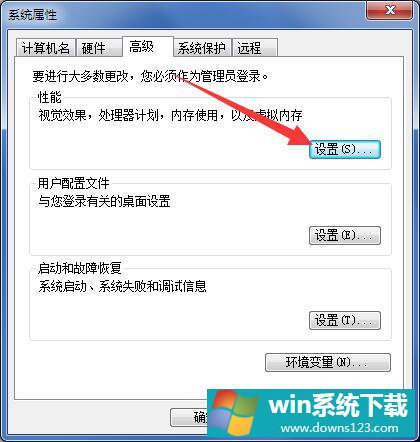
4、性能选项窗口中,选择视觉效果选项卡,点击调整为最佳性能,然后点击确定即可;
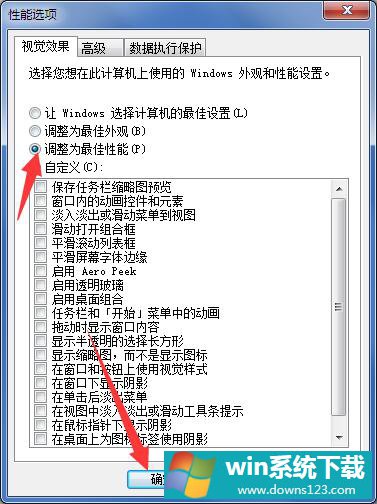
5、点击桌面左下角的开始菜单,在搜索栏中输入“电源选项”点击打开;
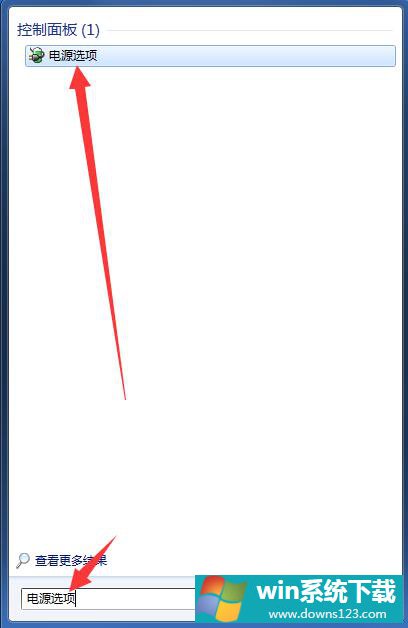
6、控制面板 - 所有控制面板项 - 电源选项,选择高性能模式即可。
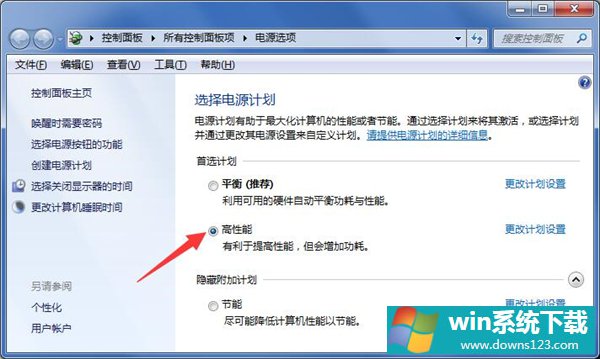
相关文章
- 电脑公司免激活win11 64位全能稳定版v2022.01
- 萝卜家园64位win11共享全新版v2022.01
- 雨林木风win11干净不死机版64位v2022.01
- 番茄花园最新win11 64位超速无死机版v2022.01
- 深度技术win11娱乐内部版64位v2022.01免激活
- 系统之家win11便携增强版64位v2022.01免激活
- Win11不能识别USB设备怎么办?Win11无法识别USB设备的解决方法
- 如何在Win11上本地显示CPU、GPU和RAM使用情况?
- Win11照片查看器如何设置?Win11照片查看器设置方法
- Win11窗口背景颜色如何设置?Win11窗口背景颜色设置的方法


