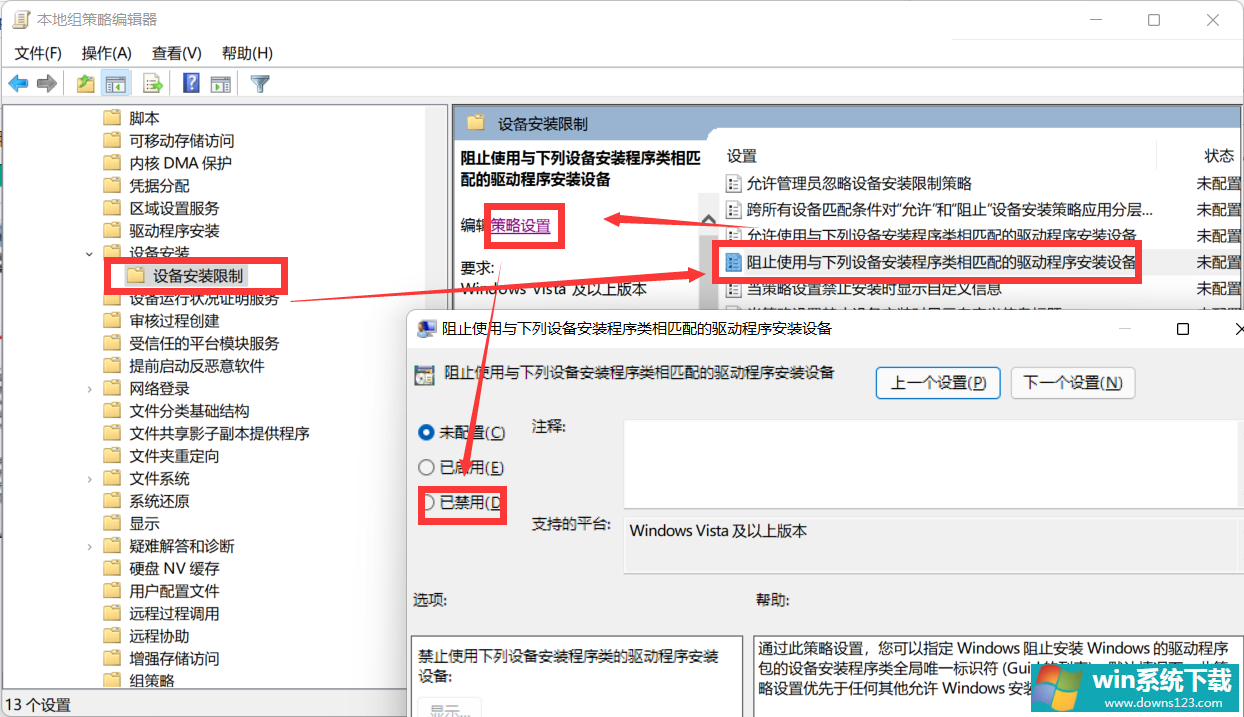Win11电脑NVIDIA显卡驱动安装失败怎么办?
分类:win11教程 2021-09-03
导读: Win11电脑NVIDIA显卡驱动安装失败怎么办?--相信许多用户听闻Windows11系统十分的流畅,都已经安装上了最新的Windows11系统,但是不少用户在使用的时候却出现了一些问题。例如不少小伙伴在安装的NVIDIA显卡驱动的时候总是安装失败,这是什么原因呢?下面小...
相信许多用户听闻Windows11系统十分的流畅,都已经安装上了最新的Windows11系统,但是不少用户在使用的时候却出现了一些问题。例如不少小伙伴在安装的NVIDIA显卡驱动的时候总是安装失败,这是什么原因呢?下面小编就带着大家一起看看吧!
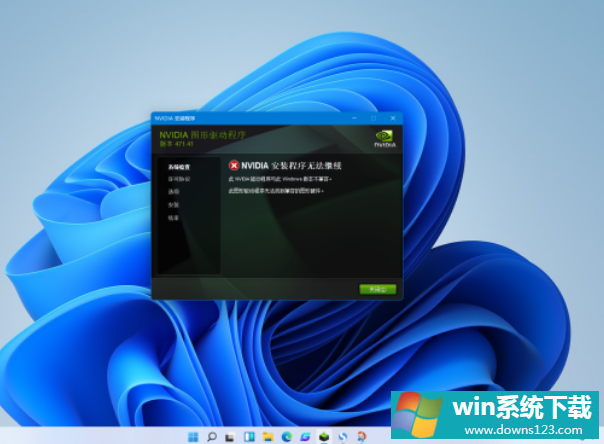
操作方法:
首先确认选择下载的是Win11配适的最新显卡驱动,如果用户下载了Win10版本的显卡驱动将无法正常安装。
其次,用户可以根据自己的需求,进入安全模式尝试在安全模式中安装。
进入安全模式方法:
1、直接选择开始菜单中的关机,同时按住 Shift 键不放然后用鼠标点击重启。
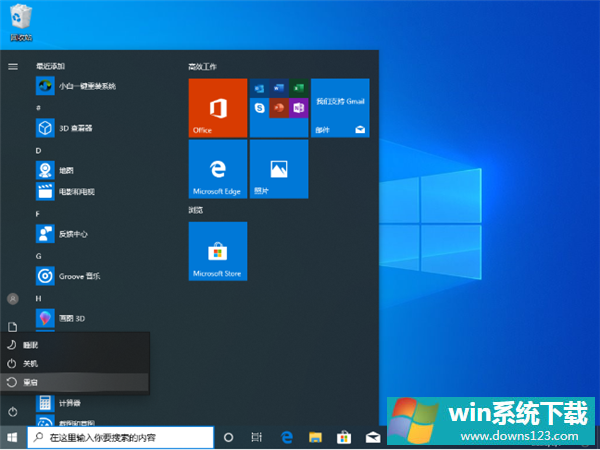
2、正常重启电脑后会直接进入到选择一个选项,在这里我们选择疑难解答选项,如下图:
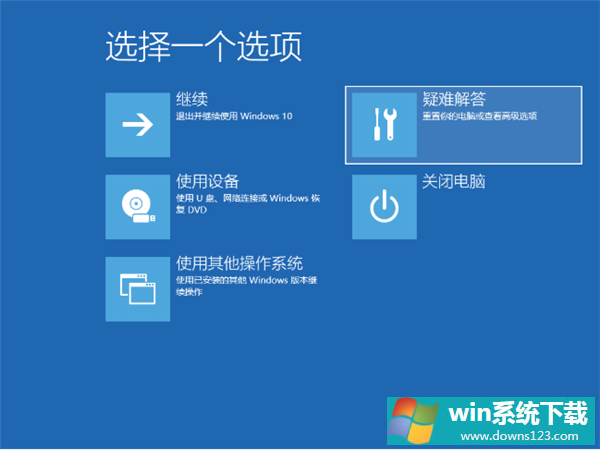
3、在疑难解答选项中选择高级选项,如图:
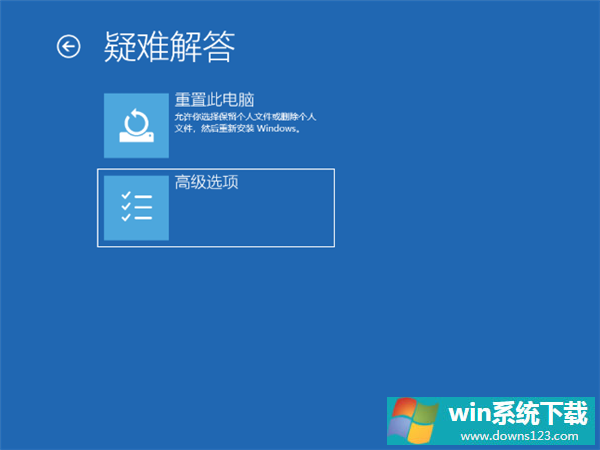
4、在高级选项中我们选择启动设置选项,如图:
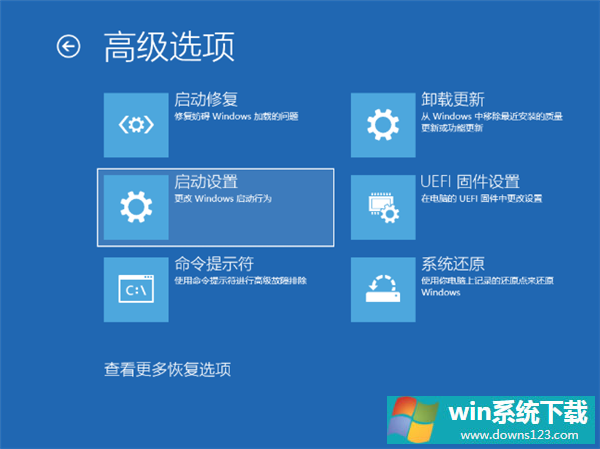
5、在启动设置中,我们直接点击右下角的重启,如图:
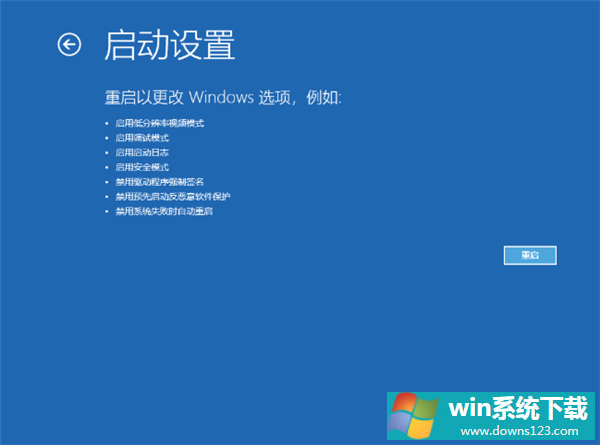
6、正常重启电脑后,在高级启动选项中,我们使用方向键上下选择,选择安全模式,如图:
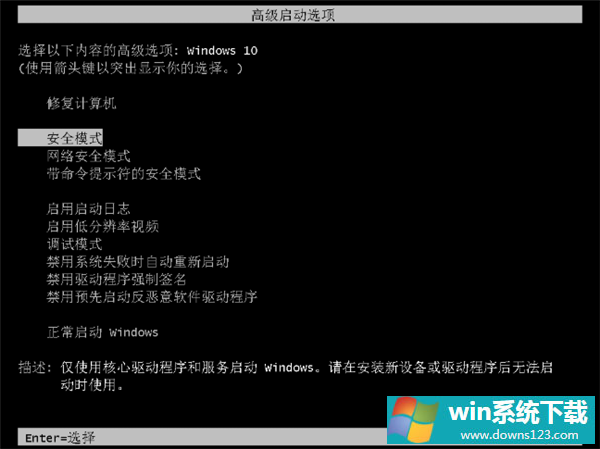
方法二:(亲测可用)
1、win+r输入gpedit.msc进入组策略。
2、在计算机配置-管理模块-系统-设备安装中点击设备安装限制。
3、然后点击策略设置,关闭“阻止使用与下列设备安装程序类匹配的驱动程序安装设备”即可。