Win11文件后缀名如何显示?Win11文件后缀名显示操作方法
分类:win11教程 2021-09-18
导读: Win11文件后缀名如何显示?Win11文件后缀名显示操作方法--我们都都知道系统的文件后面的后缀名是默认隐藏的,Win11系统也不例外,这样让很多用户很不习惯,想要修改文件后缀名,没那么方便。那Win11文件后缀名怎么显示呢?下面,就一起来看看详细的操作步骤吧。 Wi...
我们都都知道系统的文件后面的后缀名是默认隐藏的,Win11系统也不例外,这样让很多用户很不习惯,想要修改文件后缀名,没那么方便。那Win11文件后缀名怎么显示呢?下面,就一起来看看详细的操作步骤吧。
Win11文件后缀名显示操作方法
方法一:
1、按 Win + S 组合键,打开系统搜索,输入文件资源管理器选项,然后点击打开系统给出的最佳匹配文件资源管理器选项控制面板;
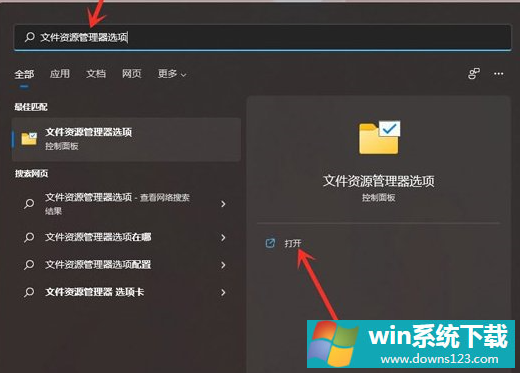
2、文件资源管理器选项窗口,切换到查看选项卡,然后在高级设置下,找到并取消勾选隐藏已知文件类型的扩展名,点击确定保存设置。
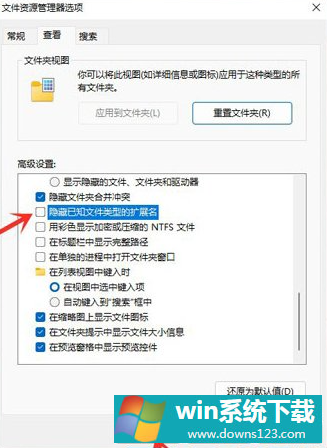
方法二:
1、打开任意文件夹,点击工具栏上面的“。。”图标;
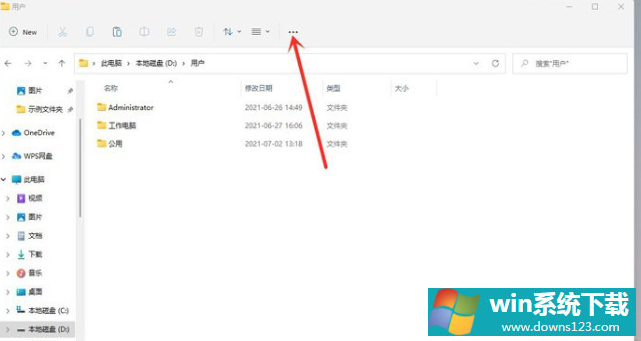
2、在打开的菜单中点击选项,打开文件夹选项;
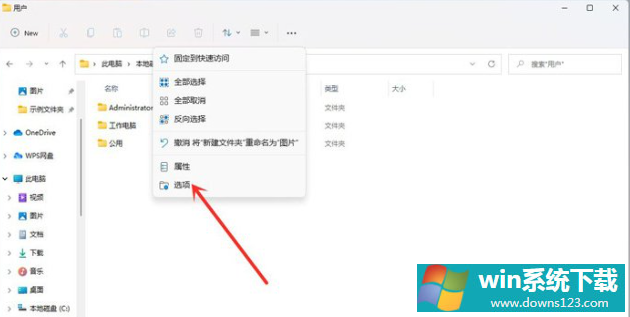
3、文件夹选项窗口,切换到查看选项卡,然后在高级设置下,找到并取消勾选隐藏已知文件类型的扩展名,点击确定保存设置。
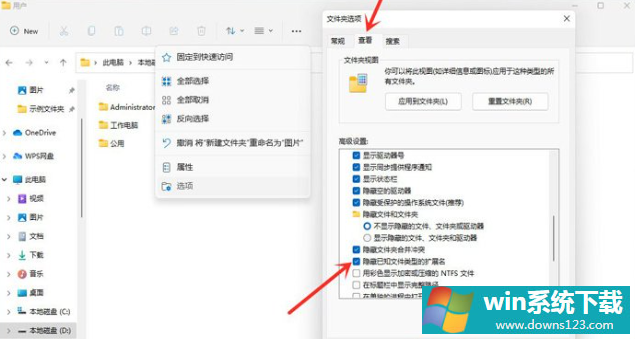
以上就是win11文件后缀名怎么显示的方法,希望能帮到你
相关文章
- 电脑公司免激活win11 64位全能稳定版v2022.01
- 萝卜家园64位win11共享全新版v2022.01
- 雨林木风win11干净不死机版64位v2022.01
- 番茄花园最新win11 64位超速无死机版v2022.01
- 深度技术win11娱乐内部版64位v2022.01免激活
- 系统之家win11便携增强版64位v2022.01免激活
- Win11不能识别USB设备怎么办?Win11无法识别USB设备的解决方法
- 如何在Win11上本地显示CPU、GPU和RAM使用情况?
- Win11照片查看器如何设置?Win11照片查看器设置方法
- Win11窗口背景颜色如何设置?Win11窗口背景颜色设置的方法


