Win11如何进入安全模式?Win11进入安全模式的方法
分类:win11教程 2021-09-18
导读: Win11如何进入安全模式?Win11进入安全模式的方法--安全模式是Windows系统一个重要的模式,这个模式能够帮助我们在电脑出现一些问题的时候进行排查和解决,那么Win11系统要如何进入安全模式呢?下面就和小编一起来看看要如何操作吧。 Win11进入安全模式的方法 方...
安全模式是Windows系统一个重要的模式,这个模式能够帮助我们在电脑出现一些问题的时候进行排查和解决,那么Win11系统要如何进入安全模式呢?下面就和小编一起来看看要如何操作吧。
Win11进入安全模式的方法
方法一
1、首先我们进入系统设置,然后在左边栏中选择“windows更新”。
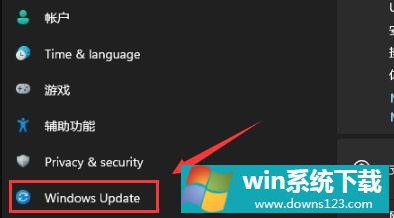
2、然后在其中找到“恢复”选项进入。
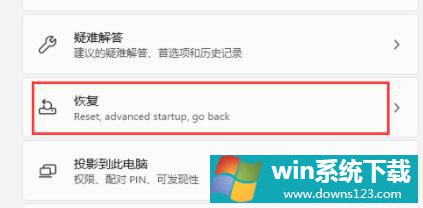
3、然后在恢复选项下方点击高级启动中的“立即重新启动”。
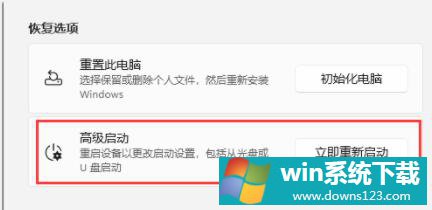
4、重启后进入如下界面,选择“疑难解答”。
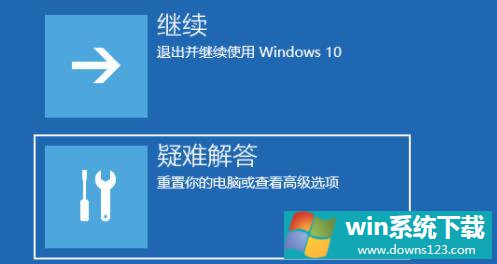
5、然后点击“高级选项”。
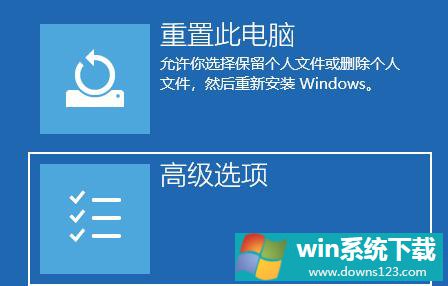
6、再进入“启动设置”。
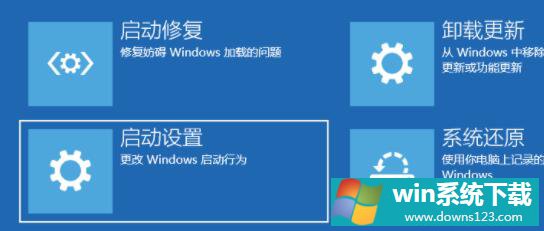
7、上面的文字都不需要管,点击右下角的“重启”。
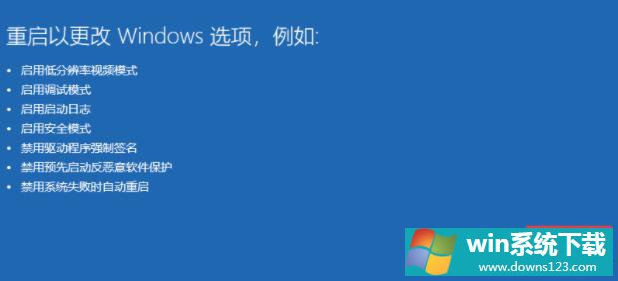
8、最后根据提示按下键盘上的“F4”就可以进入安全模式了。

方法二
1、首先按下键盘“win+r”打开运行,输入“msconfig”回车确定。
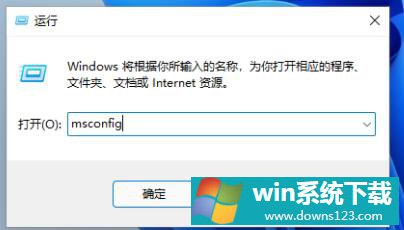
2、接着进入“引导”选项卡,并勾选“安全引导”。
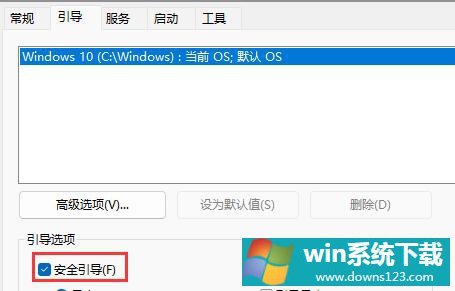
3、然后选中“最小”并点击“确定”,再重启电脑就可以进入安全模式了。
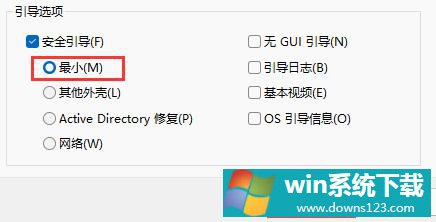
相关文章
- 电脑公司免激活win11 64位全能稳定版v2022.01
- 萝卜家园64位win11共享全新版v2022.01
- 雨林木风win11干净不死机版64位v2022.01
- 番茄花园最新win11 64位超速无死机版v2022.01
- 深度技术win11娱乐内部版64位v2022.01免激活
- 系统之家win11便携增强版64位v2022.01免激活
- Win11不能识别USB设备怎么办?Win11无法识别USB设备的解决方法
- 如何在Win11上本地显示CPU、GPU和RAM使用情况?
- Win11照片查看器如何设置?Win11照片查看器设置方法
- Win11窗口背景颜色如何设置?Win11窗口背景颜色设置的方法


