Win11桌面图标消失怎么办?Win11桌面图标设置方法
分类:win11教程 2021-09-24
导读: Win11桌面图标消失怎么办?Win11桌面图标设置方法--Win11发布了预览版后,不少小伙伴反映Win11桌面图标消失。不知道怎么显示我的电脑图标到桌面Win11桌面图标消失怎么办?下面小编就给大家详细带来Win11桌面图标设置方法。 1、首先使用鼠标右键点击桌面的空白处...
Win11发布了预览版后,不少小伙伴反映Win11桌面图标消失。不知道怎么显示我的电脑图标到桌面Win11桌面图标消失怎么办?下面小编就给大家详细带来Win11桌面图标设置方法。
1、首先使用鼠标右键点击桌面的空白处,在弹出的菜单中选择"显示设置",如下图所示;
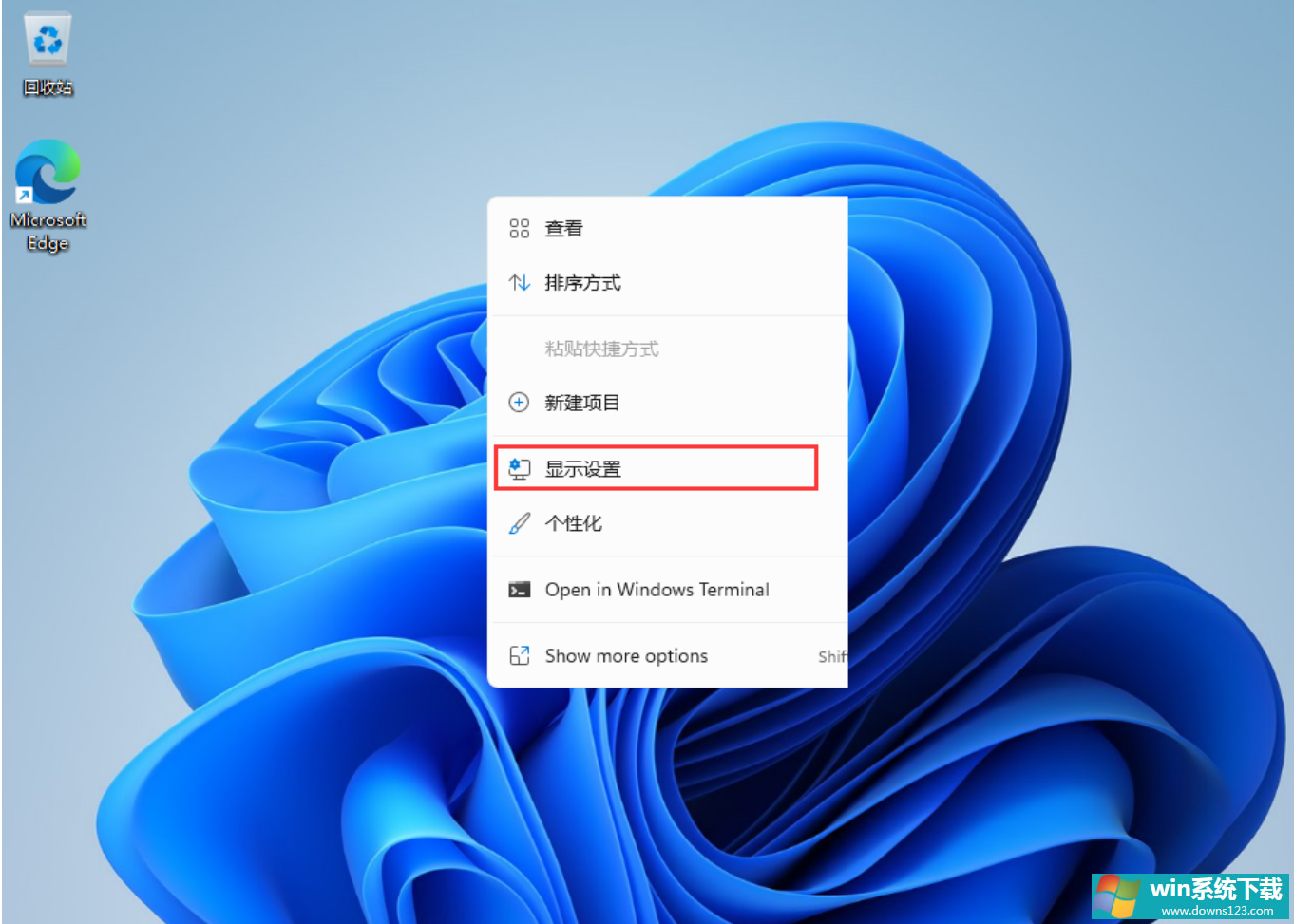
2、进入显示设置后,找到“个性化”选项菜单,如下图所示;
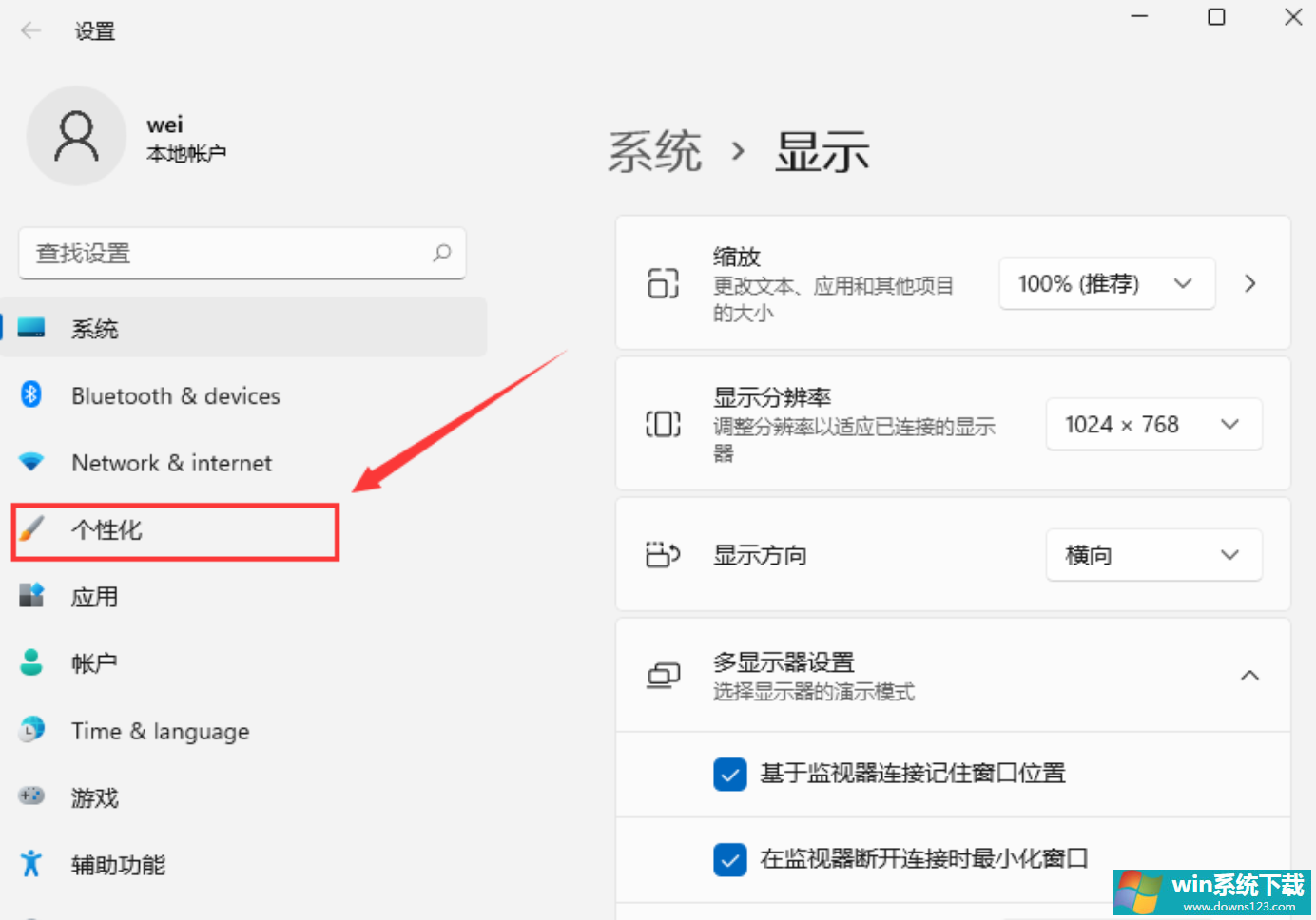
3、接着在个性化菜单右侧找到"主题"选项,如下图所示;
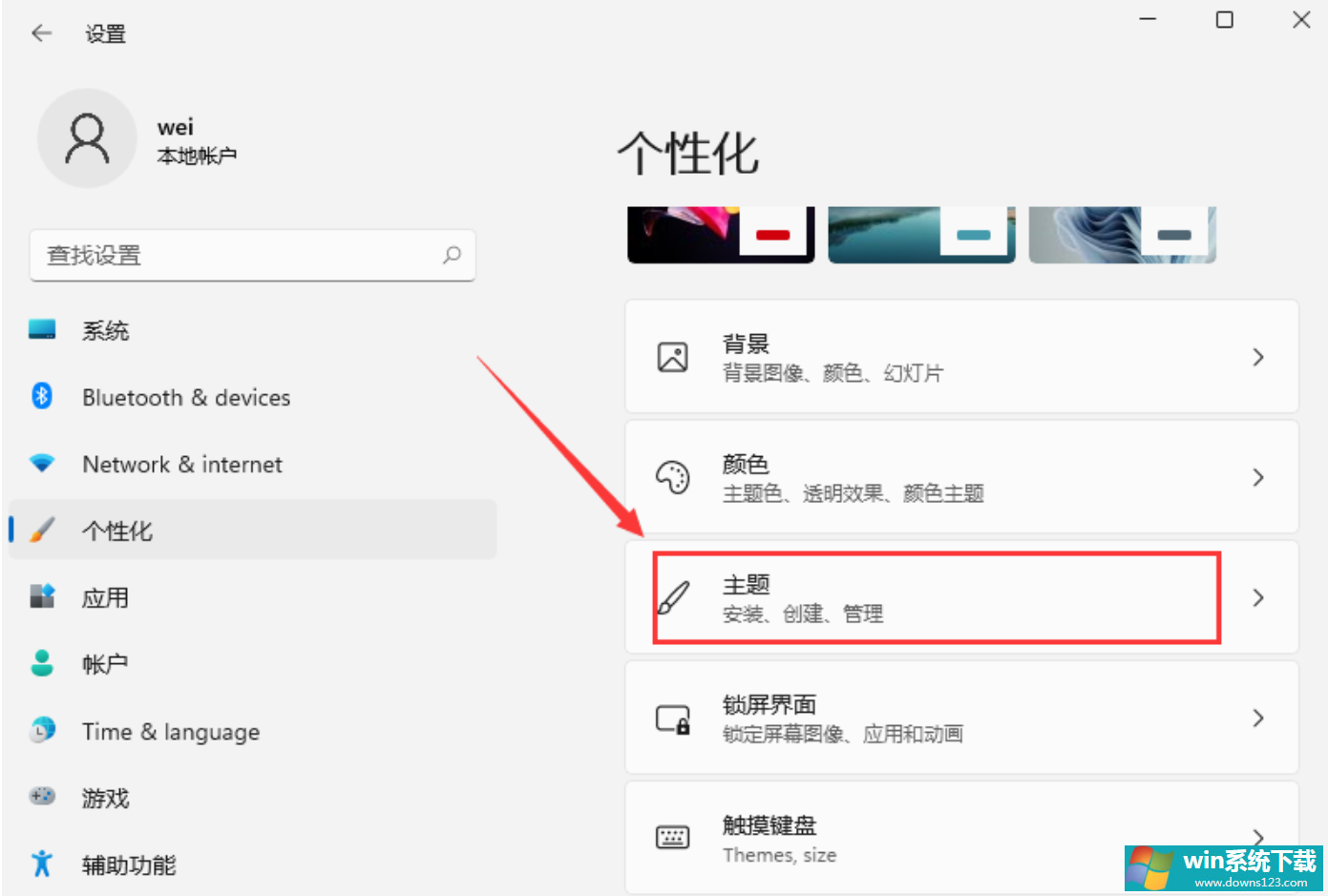
4、然后主题菜单中找到“桌面图标设置”选项,如图所示;
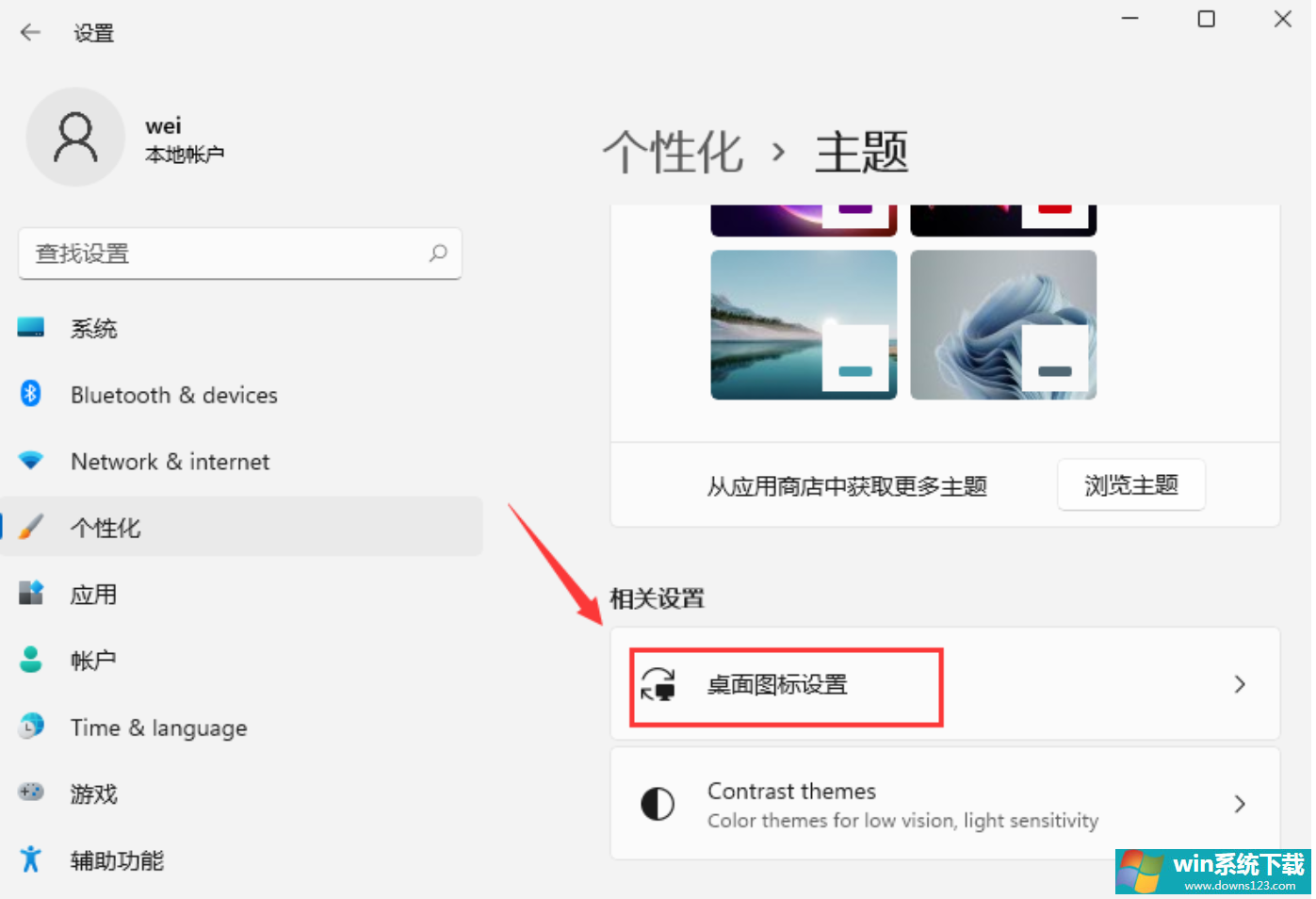
5、进入桌面图标设置,我们勾选“计算机(我的电脑)”,然后点击确定,就可以看见我的电脑在桌面显示图标了,如下图所示;
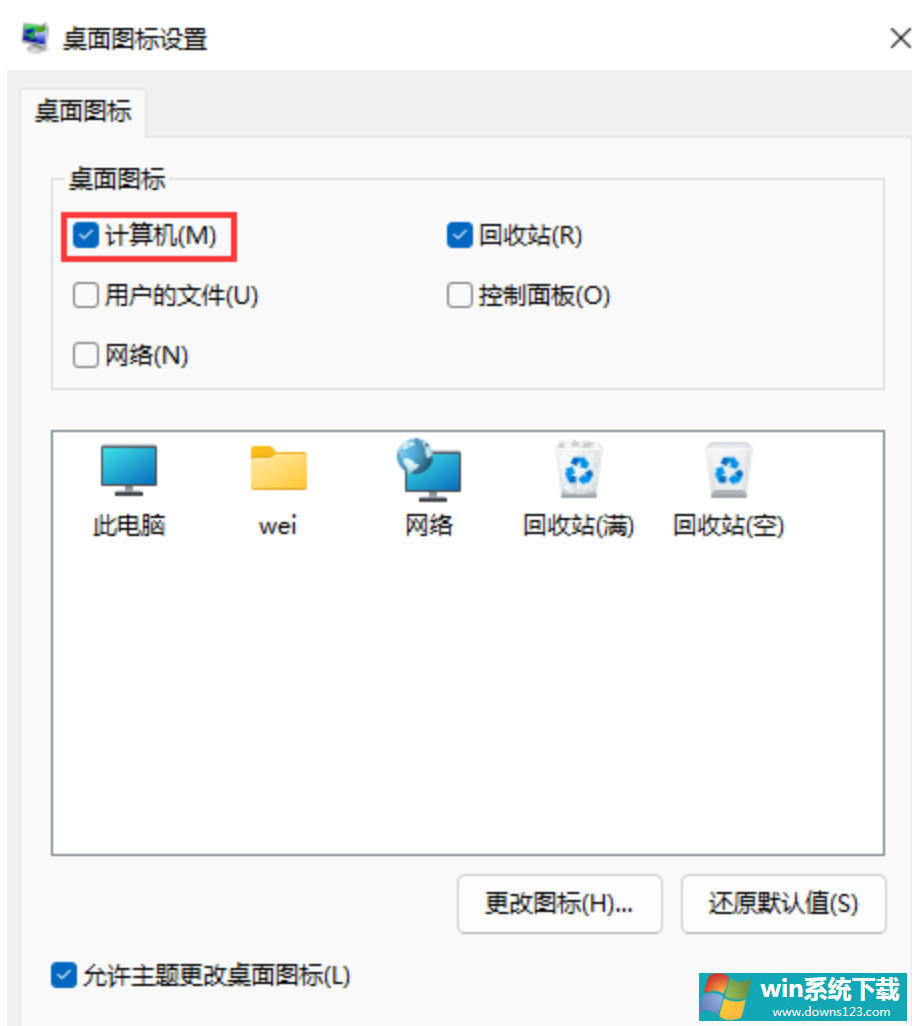
以上就是win11桌面图标不见了设置方法介绍了,更多关于win11的教程可以关注系统之家。
相关文章
- 电脑公司免激活win11 64位全能稳定版v2022.01
- 萝卜家园64位win11共享全新版v2022.01
- 雨林木风win11干净不死机版64位v2022.01
- 番茄花园最新win11 64位超速无死机版v2022.01
- 深度技术win11娱乐内部版64位v2022.01免激活
- 系统之家win11便携增强版64位v2022.01免激活
- Win11不能识别USB设备怎么办?Win11无法识别USB设备的解决方法
- 如何在Win11上本地显示CPU、GPU和RAM使用情况?
- Win11照片查看器如何设置?Win11照片查看器设置方法
- Win11窗口背景颜色如何设置?Win11窗口背景颜色设置的方法


