老电脑如何升级Win11?老电脑升Win11升级教程
分类:win11教程 2021-09-28
导读: 老电脑如何升级Win11?老电脑升Win11升级教程--老电脑如何升级Win11?虽然现在电脑等设备日新月异,不断发展,但是依旧有不少用户还在使用相对较旧的老电脑。随着win11系统推出,很多用户想知道老电脑如何安装Win11。下面就一起来看下老电脑怎么安装win11吧。...
老电脑如何升级Win11?虽然现在电脑等设备日新月异,不断发展,但是依旧有不少用户还在使用相对较旧的老电脑。随着win11系统推出,很多用户想知道老电脑如何安装Win11。下面就一起来看下老电脑怎么安装win11吧。

1、因为老电脑部分硬件设备是无法通过win11的自动安装检测的,所有我们无法通过系统更新自动安装。
2、不过我们可以在pe系统中安装win11来解决这个问题。
3、首先需要准备一个8G以上的u盘,将它制作成系统盘
4、制作完成后下载win11系统镜像文件,将它放入u盘中。【win11镜像系统下载】
5、接着将u盘插入到电脑中,重启电脑,进入bios设置,将启动项设置为u盘。【设置u盘为第一启动项教程】
6、然后我们就可以使用u盘启动电脑,选择pe系统进入了。
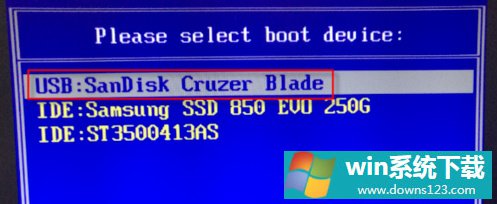
7、进入pe系统之后,运行我们之前下载好的win11镜像安装程序。
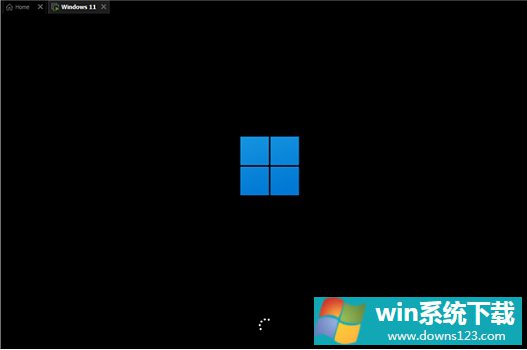
8、在列表中选择“win11”然后点击“下一步”。
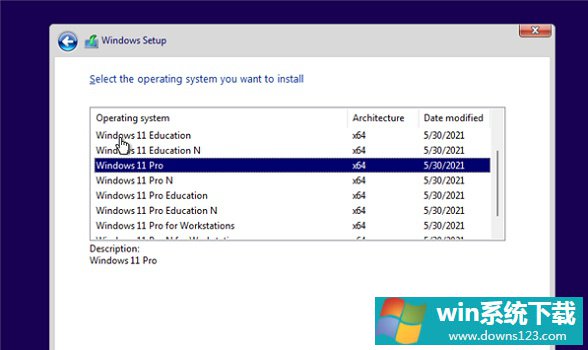
9、接着根据提示设置国家和位置、偏好设置等。
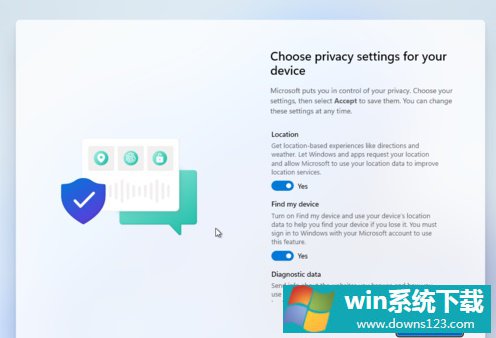
10、设置完成后等待系统自动安装,这时候不要进行其他操作。
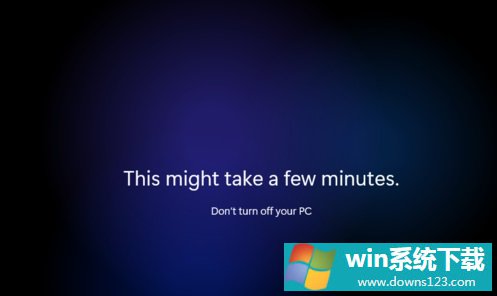
11、安装完成后系统会自动重启,然后就可以使用win11系统了。

相关文章
- 电脑公司最新64位win10普通无病毒版v2022.01
- 电脑公司免激活win11 64位全能稳定版v2022.01
- 如何在Win11上本地显示CPU、GPU和RAM使用情况?
- Win11照片查看器如何设置?Win11照片查看器设置方法
- Win11窗口背景颜色如何设置?Win11窗口背景颜色设置的方法
- 电脑重装Win10系统后音质变差怎么办?
- 老电脑可以装Win10吗?适合老电脑的Win10系统
- Win10插入耳机没声音怎么办?Win10电脑插耳机没声音的解决方法
- Win10“启动修复”无法修复你的电脑怎么办?
- Win10如何使用和Win11一样的新版应用商店(Microsoft Store)?


