联想小新air15如何升级Win11?联想小新air15安装Win11教程
分类:win11教程 2021-10-14
导读: 联想小新air15如何升级Win11?联想小新air15安装Win11教程--微软于10月5日推出了win11正式版,很多用户已经更新使用吧。那就有联想小新air15用户咨询小编自己的电脑该如何升级win11呢?针对这个问题,我们下面就来看看联想小新air15安装win11的教程吧。 联想小新air15怎么升级...
微软于10月5日推出了win11正式版,很多用户已经更新使用吧。那就有联想小新air15用户咨询小编自己的电脑该如何升级win11呢?针对这个问题,我们下面就来看看联想小新air15安装win11的教程吧。
联想小新air15怎么升级win11:
1、首先我们要确保自己的bios设置正确,开机使用“F1”进入bois设置。
2、然后使用键盘方向键进入“Security”。
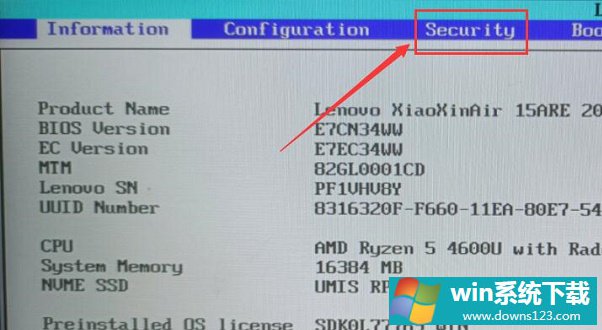
3、在其中找到“AMD Platform Security Processor”,如果是“Disabled”,就更改为“Enabled”。
4、如果已经是enabled那就不用改了,“F10”进行保存,并重启电脑进入系统。
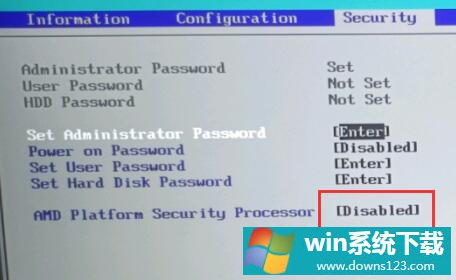
5、回到系统后,只要进入设置,依次进入“更新和安全”-“windows预览体验计划”。
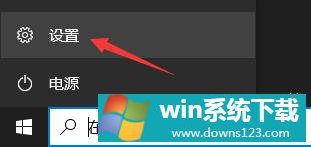
6、加入预览体验计划,在其中选择“Dev”或是“Beta”渠道。
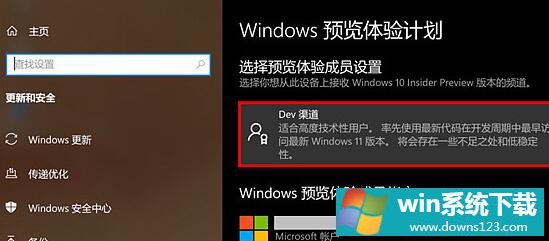
7、最后只要回到“windows更新”,就可以自动升级win11了。
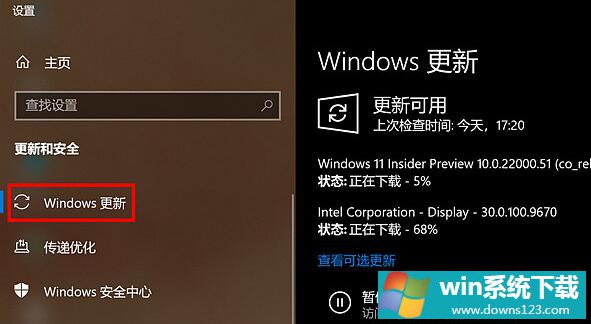
以上就是联想小新air15升级win11教程了。


