Win11绿屏了怎么办?Win11绿屏解决方法
分类:win11教程 2021-10-19
导读: Win11绿屏了怎么办?Win11绿屏解决方法--Win11系统是目前非常火热的电脑操作系统,因为是最新的操作系统,很多用户都安装了,但是最近有安装Win11的用户都遇到了绿屏的问题,但是不知道怎么解决,下面给大家带来Win11绿屏的解决方法,有需要的用户查...
Win11系统是目前非常火热的电脑操作系统,因为是最新的操作系统,很多用户都安装了,但是最近有安装Win11的用户都遇到了绿屏的问题,但是不知道怎么解决,下面给大家带来Win11绿屏的解决方法,有需要的用户查看下面的教程。
解决方法如下
首先长按电脑主机的电源键,等待关机后再按下电源键开机,重复三次,会出现选项窗口,如图所示,进入【安全选择】,点击“疑难解答”。
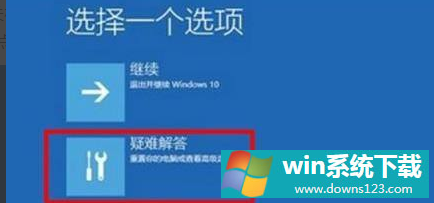
如图所示:在疑难解答窗口中,点击“高级选项”,打开启动设置窗口。
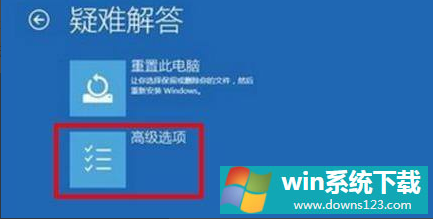
如图所示:在启动设置窗口中,可以看到启用安全模式选项点击重启。

如图所示:重启后,输入数字5 ,即可启用带网络连接的安全模式。

如图所示:计算机重启以后,进入安全模式,在安全模式中,右击左下角开始 ,在菜单中点击“命令提示符(管理员)”。
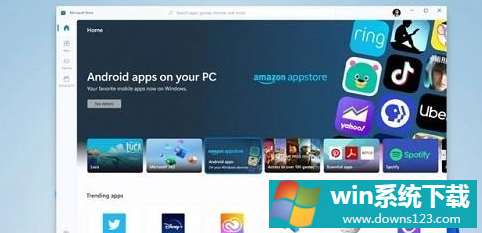
如图所示:复制 DISM /Online /Cleanup-image /RestoreHealth 命令,在管理员命令提示符窗口右击空白处。
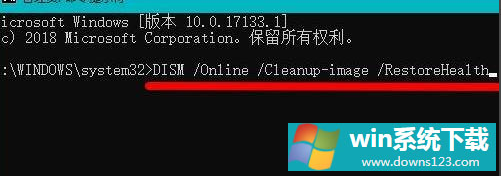
如图所示:当 DISM /Online /Cleanup-image /RestoreHealth 命令复制成功后,按下回车,在连接网络状态下,将系统映像文件中将不相同的文件还原成官方系统原文件。

最后等待全部完成即可。
以上就是全部的解决方法了,希望有帮助到大家。
相关文章
- 电脑公司免激活win11 64位全能稳定版v2022.01
- 萝卜家园64位win11共享全新版v2022.01
- 雨林木风win11干净不死机版64位v2022.01
- 番茄花园最新win11 64位超速无死机版v2022.01
- 深度技术win11娱乐内部版64位v2022.01免激活
- 系统之家win11便携增强版64位v2022.01免激活
- Win11不能识别USB设备怎么办?Win11无法识别USB设备的解决方法
- 如何在Win11上本地显示CPU、GPU和RAM使用情况?
- Win11照片查看器如何设置?Win11照片查看器设置方法
- Win11窗口背景颜色如何设置?Win11窗口背景颜色设置的方法


