Win11安装之后不能联网?Win11安装不能联网操作步骤
分类:win11教程 2021-11-01
导读: Win11安装之后不能联网?Win11安装不能联网操作步骤--有些用户遇到了在安装win11系统后,系统不能联网了的情况,这可能是因为我们网络出现了状况,也可能是驱动的问题,下面就跟着小编一起来解决一下吧。 方法一: 1、首先我们点开下方的开始菜单按钮。 2、在开...
有些用户遇到了在安装win11系统后,系统不能联网了的情况,这可能是因为我们网络出现了状况,也可能是驱动的问题,下面就跟着小编一起来解决一下吧。 方法一:
1、首先我们点开下方的开始菜单按钮。
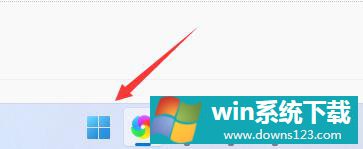
2、在开始菜单中找到“设置”。
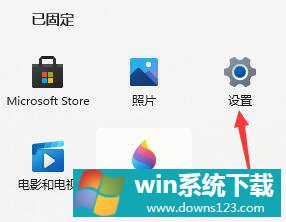
3、选择左侧边栏中的“网络&Internet”。
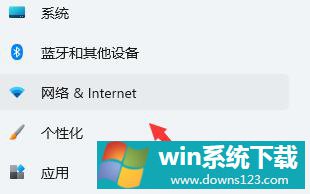
4、在右下角找到“高级网络设置”。
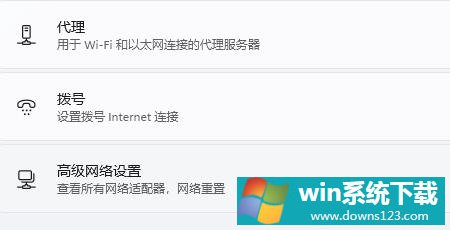
5、进入后再点击“更多网络适配器选项”。
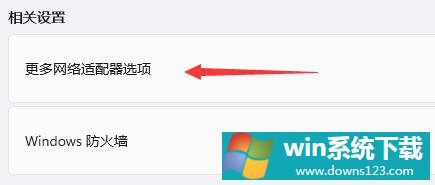
6、选中我们正在连接的网络,然后点击上方的“诊断这个连接”即可。
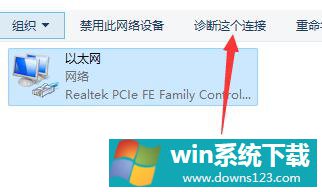
方法二:
1、依旧是在设置中,点击左上角的搜索框,搜索并打开“设备管理器”
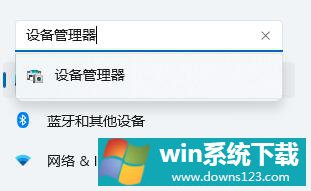
2、然后在其中展开“网络适配器”,右键选中第一个设备,点击“更新驱动程序”即可。
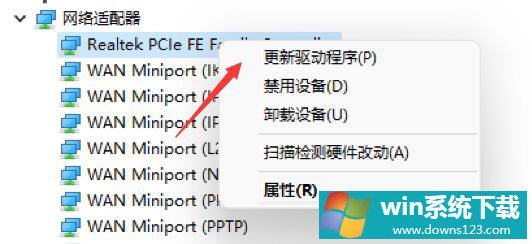
相关文章
- 电脑公司免激活win11 64位全能稳定版v2022.01
- 萝卜家园64位win11共享全新版v2022.01
- 雨林木风win11干净不死机版64位v2022.01
- 番茄花园最新win11 64位超速无死机版v2022.01
- 深度技术win11娱乐内部版64位v2022.01免激活
- 系统之家win11便携增强版64位v2022.01免激活
- Win11不能识别USB设备怎么办?Win11无法识别USB设备的解决方法
- 如何在Win11上本地显示CPU、GPU和RAM使用情况?
- Win11照片查看器如何设置?Win11照片查看器设置方法
- Win11窗口背景颜色如何设置?Win11窗口背景颜色设置的方法


