Win11系统怎么隐藏文件夹?Windows11如何隐藏某个文件夹?
分类:win11教程 2021-11-08
导读: Win11系统怎么隐藏文件夹?Windows11如何隐藏某个文件夹?--有些朋友的电脑里可能存了一些比较私密的文件,不希望别人能够轻易看到,那么可以选择隐藏起来,只有自己知道这个文件夹的存在,那么怎么快速简单地把一个文件夹给隐藏起来呢?接下来系统之家小编就来告...
有些朋友的电脑里可能存了一些比较私密的文件,不希望别人能够轻易看到,那么可以选择隐藏起来,只有自己知道这个文件夹的存在,那么怎么快速简单地把一个文件夹给隐藏起来呢?接下来系统之家小编就来告诉大家Win11系统怎么隐藏文件夹。
Windows11如何隐藏某个文件夹?
右键点击想要隐藏的文件夹,选择属性,在里面勾选【隐藏】。
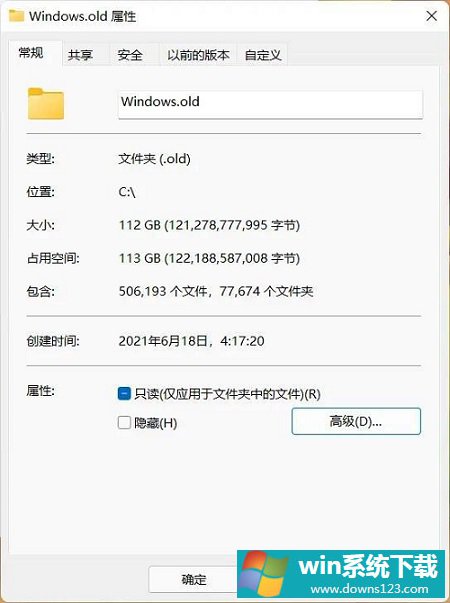
确定后这个文件夹就是隐藏的状态,一般情况下别人看不到。文件也可按此方法隐藏起来。
如何把隐藏文件夹显示出来?
在本地磁盘里点击工具栏上的【≡】,在弹出的菜单中鼠标移动至【显示】,在展开的二级菜单中勾选【隐藏的项目】,即可显示隐藏的文件和文件夹。
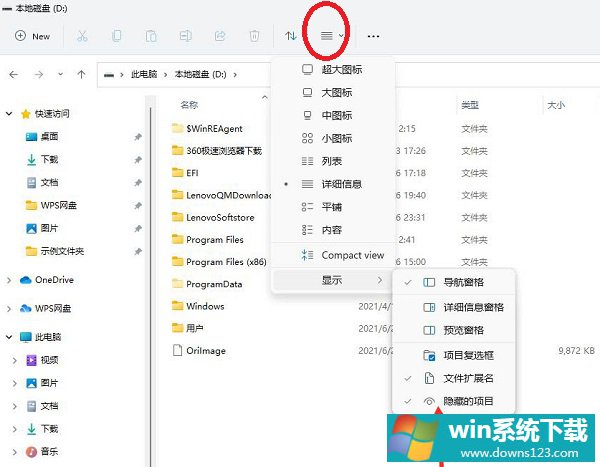
一般也不会勾选隐藏的项目,因为如果这样做了,隐藏就没意义了。
用户可以给隐藏的文件夹取一个简单的名字,想进入的时候直接在地址路径里输入然后回车。
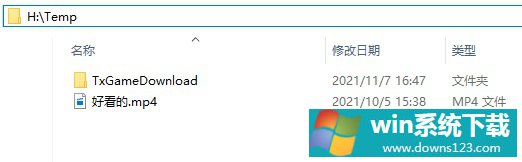
以上就是关于Win11系统隐藏文件夹的介绍,希望对你有帮助。


