Win11独立显卡怎么设置?Win11独立显卡设置的方法
分类:win11教程 2021-11-11
导读: Win11独立显卡怎么设置?Win11独立显卡设置的方法--如果在打游戏的时候开启独立显卡就会有更好对的游戏体验,不过不少小伙伴在升级Win11系统之后却不知道要如何开启这个功能,那么遇到这种情况要怎么办呢?下面就和小编一起来看看有什么解决方法吧。 Win11独立...
如果在打游戏的时候开启独立显卡就会有更好对的游戏体验,不过不少小伙伴在升级Win11系统之后却不知道要如何开启这个功能,那么遇到这种情况要怎么办呢?下面就和小编一起来看看有什么解决方法吧。
Win11独立显卡设置的方法
1、首先进入开始菜单,选则【设置】,进入win11设置界面;
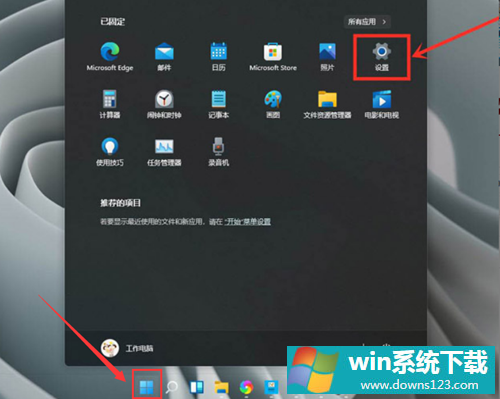
2、进入设置界面后,选择【游戏模式】;
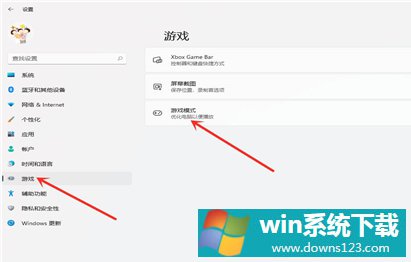
3、选择【图形】;
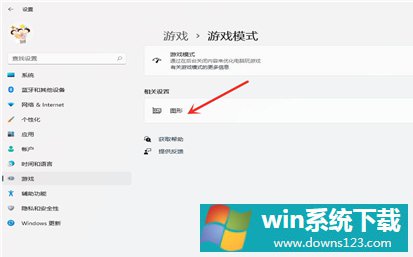
4、选择【浏览】;
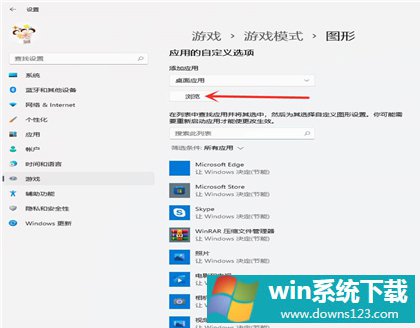
5、选择要添加独立显卡的游戏;
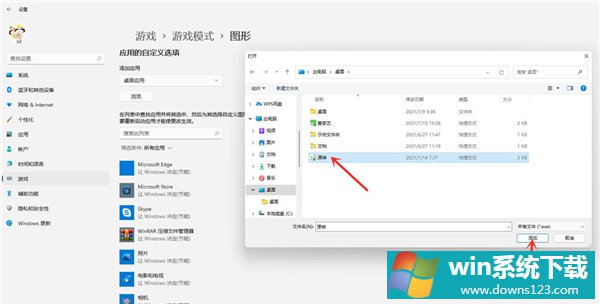
6、选中“游戏”下面的“选项”;
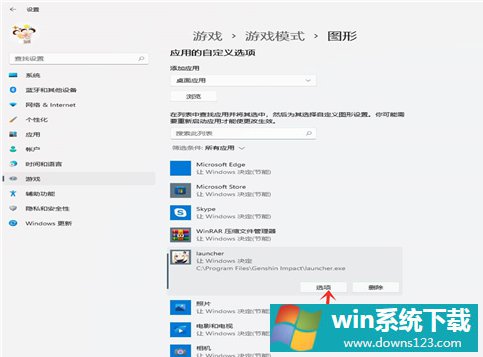
7、勾选【高性能(独立显卡)】,点击【保存】即可;
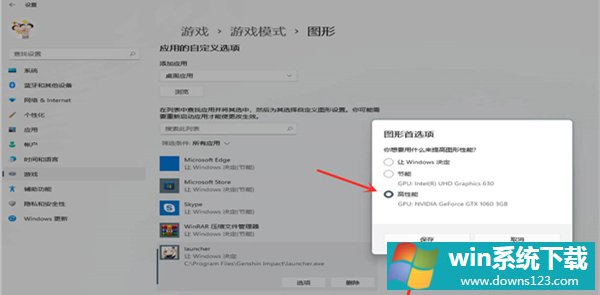
8、设置完成,如下图所示。
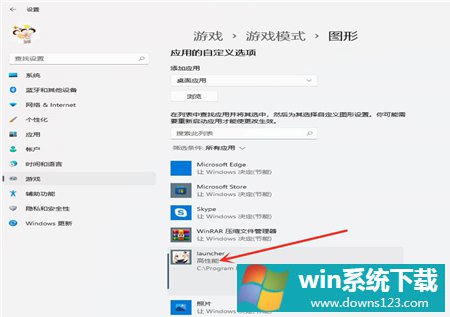
相关文章
- 电脑公司免激活win11 64位全能稳定版v2022.01
- 萝卜家园64位win11共享全新版v2022.01
- 雨林木风win11干净不死机版64位v2022.01
- 番茄花园最新win11 64位超速无死机版v2022.01
- 深度技术win11娱乐内部版64位v2022.01免激活
- 系统之家win11便携增强版64位v2022.01免激活
- Win11不能识别USB设备怎么办?Win11无法识别USB设备的解决方法
- 如何在Win11上本地显示CPU、GPU和RAM使用情况?
- Win11照片查看器如何设置?Win11照片查看器设置方法
- Win11窗口背景颜色如何设置?Win11窗口背景颜色设置的方法


