Win11怎么用U盘启动 Win11使用U盘启动教程
分类:win11教程 2021-11-18
导读: Win11怎么用U盘启动 Win11使用U盘启动教程--Win11怎么使用U盘来启动?当系统遇到问题或者要重装系统的时候,我们可以使用U盘来进行启动,本文为大家推荐使用 系统之家装机大师 工具来制作U盘启动盘,可以非常的方便的一键重装系统。 1、关掉防火墙及所...
Win11怎么使用U盘来启动?当系统遇到问题或者要重装系统的时候,我们可以使用U盘来进行启动,本文为大家推荐使用系统之家装机大师工具来制作U盘启动盘,可以非常的方便的一键重装系统。
1、关掉防火墙及所有安全软件,运行软件制作U盘启动工具。

2、重启电脑,进入系统之家PE界面,选择桌面的【一键重装系统】。
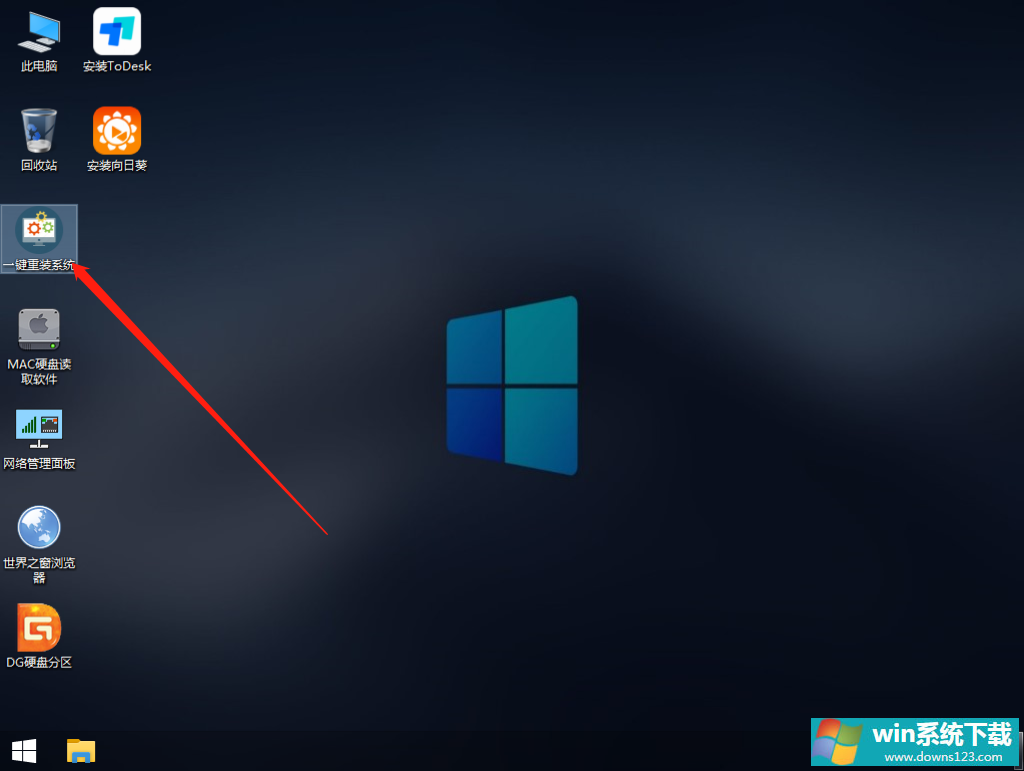
3、选择自己想要安装的系统镜像。
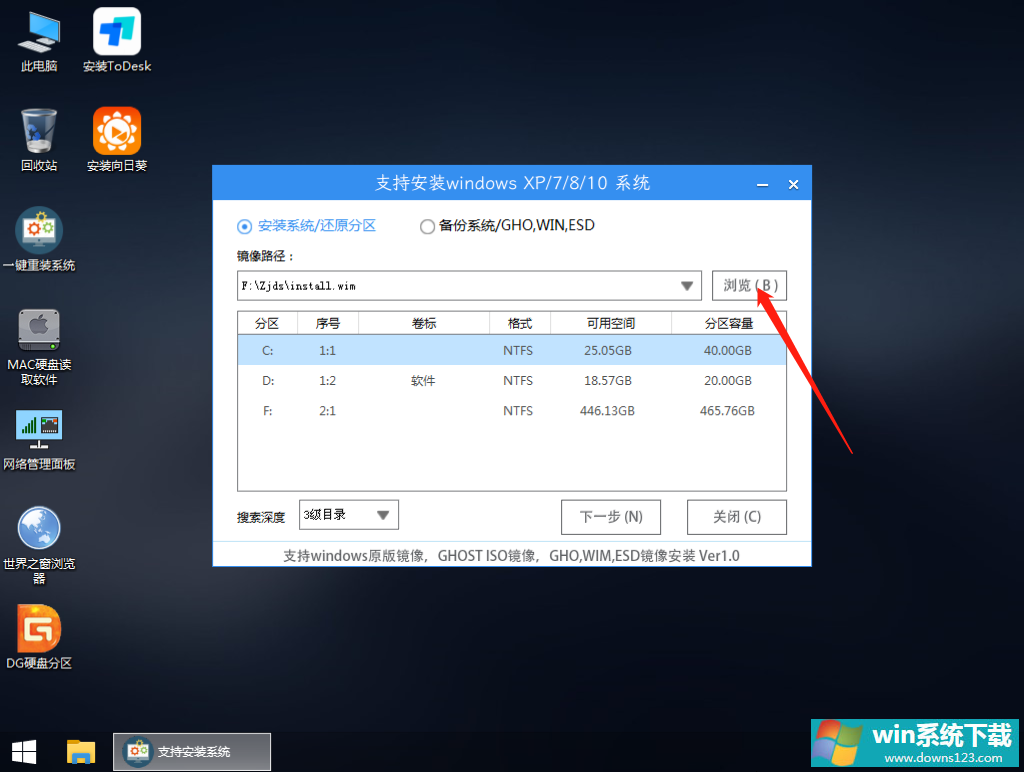
4、选择系统安装的版本。
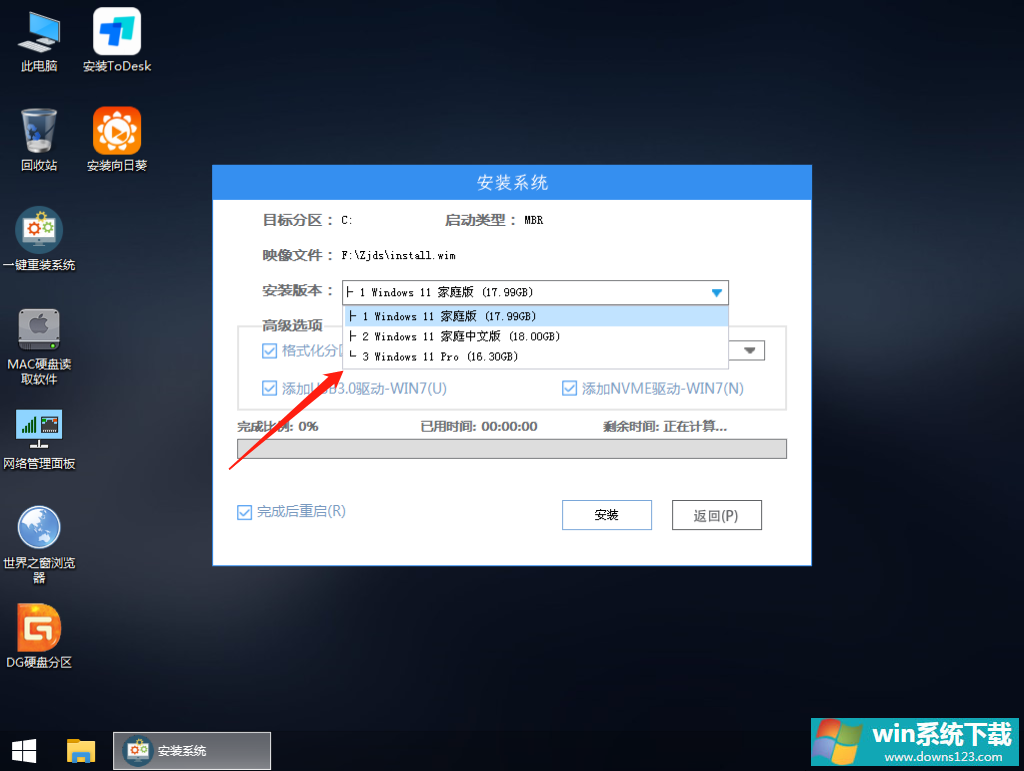
5、然后点击安装,安装部署完成提示重启倒计时时拔掉U盘重启电脑。
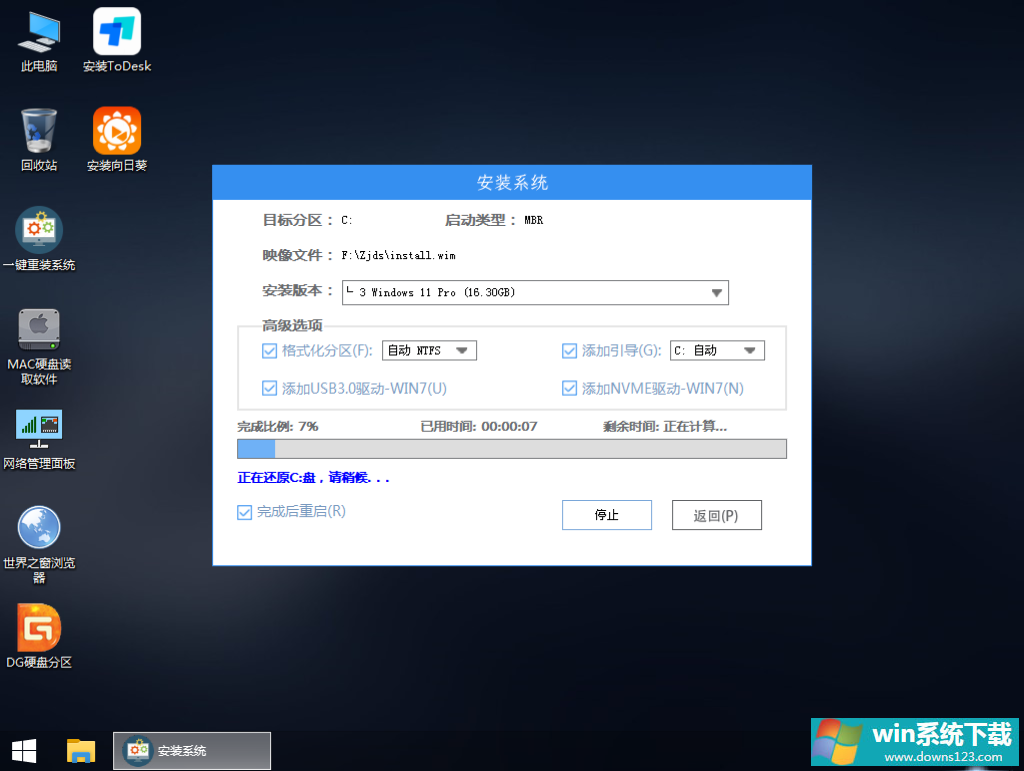 6、硬盘系统部署。
6、硬盘系统部署。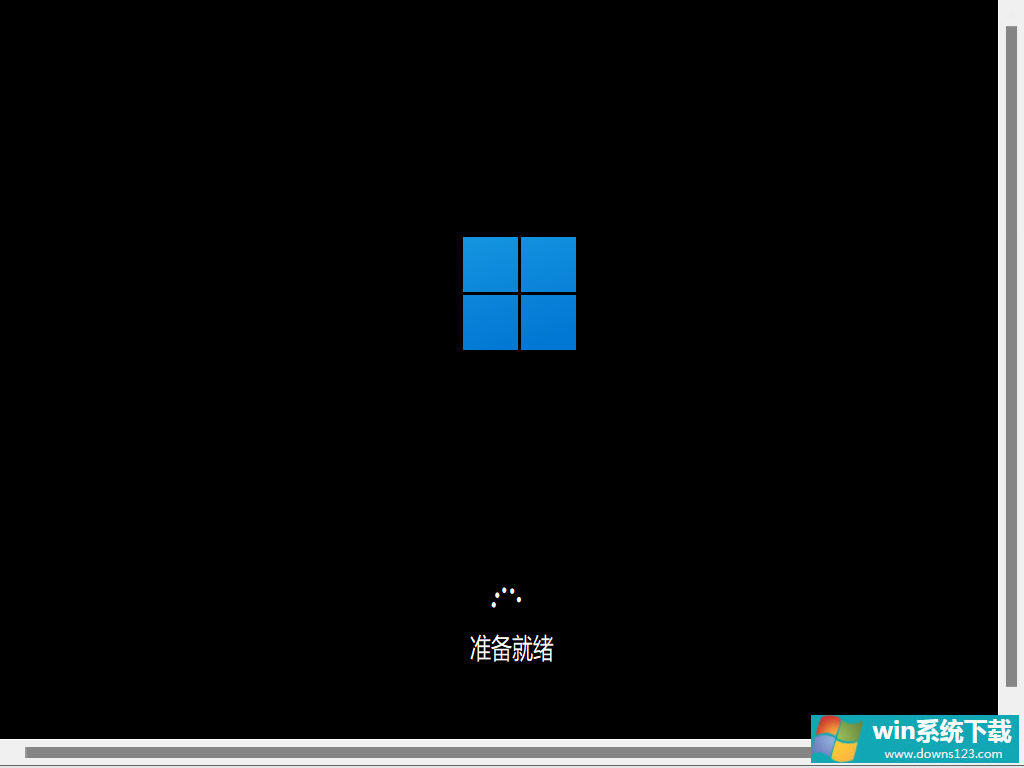 7、进行必要的设置,安装完成。
7、进行必要的设置,安装完成。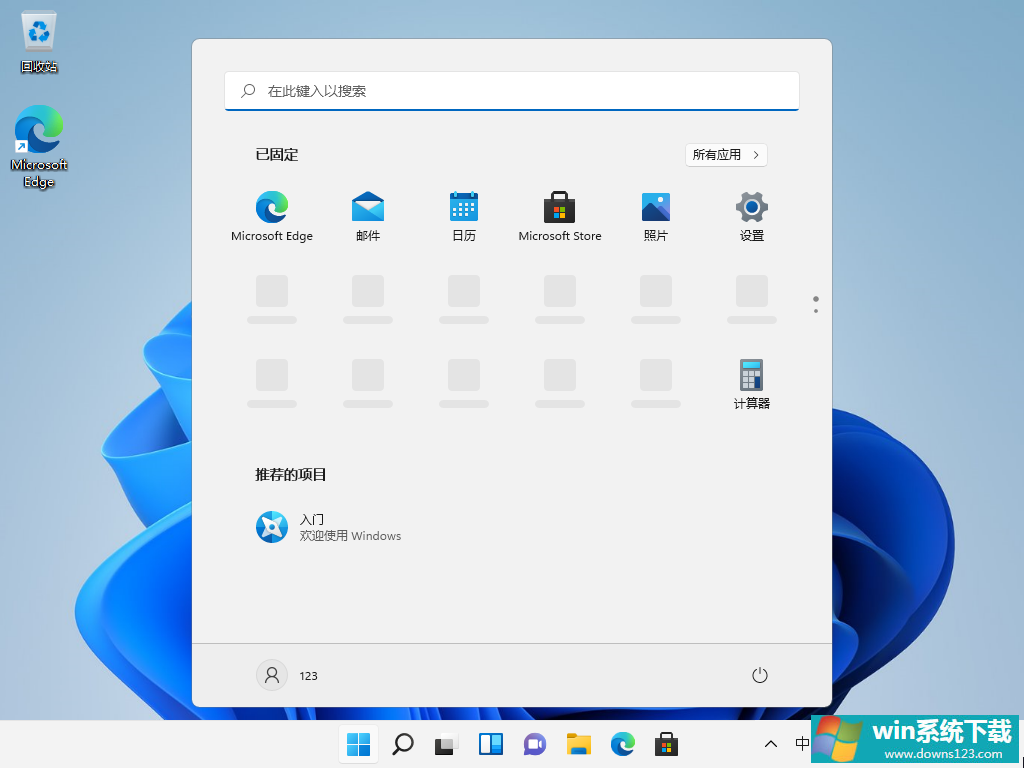
相关文章
- 电脑公司免激活win11 64位全能稳定版v2022.01
- 萝卜家园64位win11共享全新版v2022.01
- 雨林木风win11干净不死机版64位v2022.01
- 番茄花园最新win11 64位超速无死机版v2022.01
- 深度技术win11娱乐内部版64位v2022.01免激活
- 系统之家win11便携增强版64位v2022.01免激活
- Win11不能识别USB设备怎么办?Win11无法识别USB设备的解决方法
- 如何在Win11上本地显示CPU、GPU和RAM使用情况?
- Win11照片查看器如何设置?Win11照片查看器设置方法
- Win11窗口背景颜色如何设置?Win11窗口背景颜色设置的方法


