Win11wifi图标没有反应怎么办?Win11wifi图标没有反应的解决方法
分类:win11教程 2021-11-29
导读: Win11wifi图标没有反应怎么办?Win11wifi图标没有反应的解决方法--最近Win11系统有很多小伙伴都去安装体验,不过有的小伙伴在安装完之后说自己的wifi图标点击没有反应,那么如果遇到这种情况应该怎么办呢?下面就和小编一起来看看有什么解决方法吧。 Win11wifi图标没有反应的解...
最近Win11系统有很多小伙伴都去安装体验,不过有的小伙伴在安装完之后说自己的wifi图标点击没有反应,那么如果遇到这种情况应该怎么办呢?下面就和小编一起来看看有什么解决方法吧。
Win11wifi图标没有反应的解决方法
1、首先右击开始菜单,选择“运行”,输入:msconfig按回车。
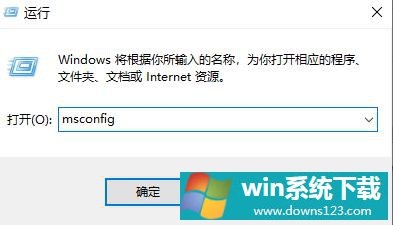
2、点击上面的“服务”。
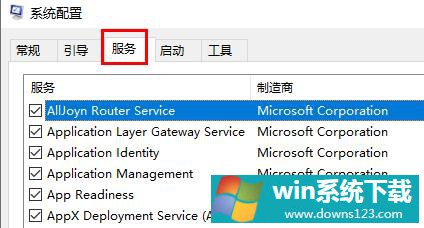
3、勾选下面的“隐藏所有 Microsoft 服务”。
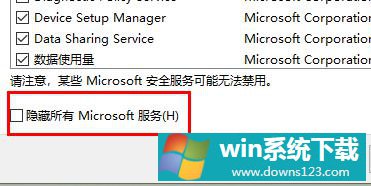
4、点击“全部禁用”。
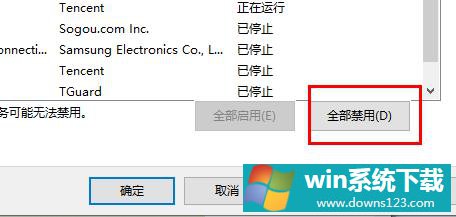
5、然后右击开始菜单选择”任务管理器”,
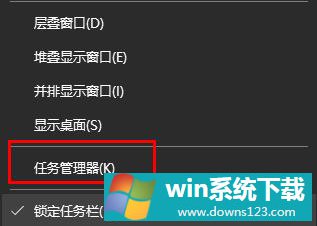
6、点击顶部”启动”,右击“状态”显示为“已启动”的项,选择“禁用”。
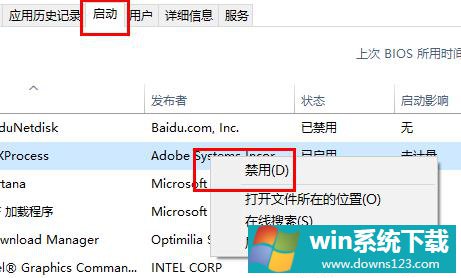
7、在任务栏搜索框输入 cmd 点击以管理员身份运行,输入:
sfc /SCANNOW(按下Enter键)
Dism /Online /Cleanup-Image /ScanHealth(按下Enter键)
Dism /Online /Cleanup-Image /CheckHealth(按下Enter键)
DISM /Online /Cleanup-image /RestoreHealth(按下Enter键)
reg delete HKCU\SOFTWARE\Microsoft\Windows\CurrentVersion\IrisService /f && shutdown -r -t 0(按下Enter键),最后电脑将自动重启即可解决。
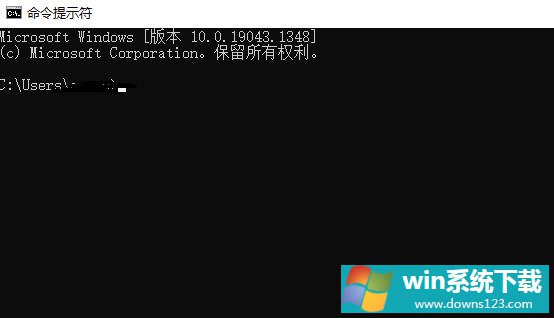
相关文章
- Win10卸载更新右击没有卸载选项怎么办?
- Win10卸载更新右键没反应怎么办?
- Win10插入耳机没声音怎么办?Win10电脑插耳机没声音的解决方法
- 检查Windows更新没有出现Win11怎么办?获取Win10更新推送
- Win11系统画图工具没了 Win11找不到画图工具怎么办
- Win11右建没有刷新怎么办?Win11右建没有刷新的解决方法
- Win10黑屏重启没有反应怎么办?Win10黑屏重启没有反应的解决方法
- Win11桌面图标变成白色方块或变成其他图标怎么办?
- Win11没有声音是怎么回事 Win11没有声音原因及解决方法介绍
- Win10卸载KB5007186发生错误,没有成功卸载全部更新怎么办?


