如何解决Win11拉伸屏幕的问题?Win11拉伸屏幕修复方法
分类:win11教程 2021-11-29
导读: 如何解决Win11拉伸屏幕的问题?Win11拉伸屏幕修复方法--有用户更新Win11系统之后,发现系统存在拉伸屏幕的问题,这该怎么办?下面我们就来看看Win11拉伸屏幕的两种修复方法。 方法一:通过改变显示分辨率 步骤 1:同时按下键盘上的Win + I键以打开设置应用程序。 第...
有用户更新Win11系统之后,发现系统存在拉伸屏幕的问题,这该怎么办?下面我们就来看看Win11拉伸屏幕的两种修复方法。
方法一:通过改变显示分辨率
步骤 1:同时按下键盘上的Win + I键以打开设置应用程序。
第2步:在设置窗口中,单击系统,在面板的左侧。
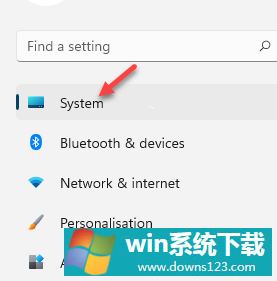
第 3 步:现在,移动到窗口的右侧并选择Display。
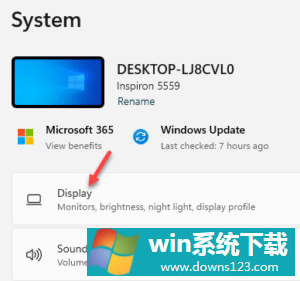
第 4 步:接下来,在“显示”设置中,向下滚动并在“比例和布局”部分下,转到“显示分辨率”。
在这里,要么从下拉菜单中选择推荐设置以确保安全,要么选择最适合您的分辨率。
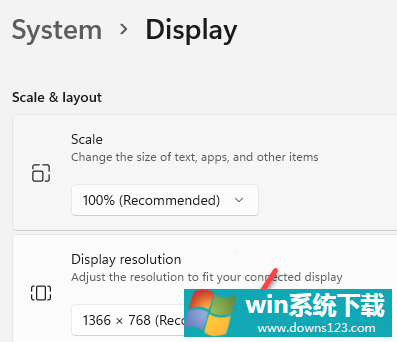
现在,返回查看,拉伸屏幕问题应该已解决。
方法 2:通过更新图形驱动程序
步骤 1:转到“开始”,右键单击它并从上下文菜单中选择“设备管理器”。。
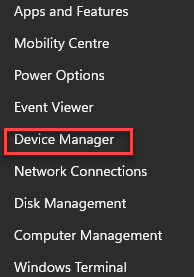
步骤 2:在设备管理器窗口中,转到显示适配器并展开该部分。
右键单击图形驱动程序并选择更新驱动程序。
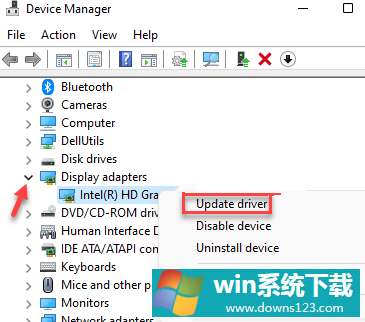
第 3 步:在“更新驱动程序”窗口中,单击“浏览我的计算机以查找驱动程序”。
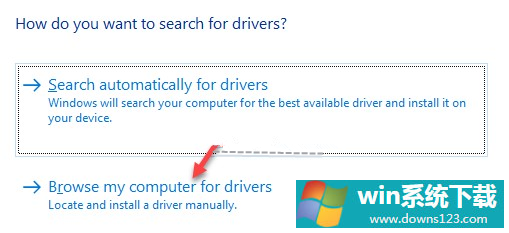
步骤 4:在下一个窗口中,选择让我从计算机上的可用驱动程序列表中选择。
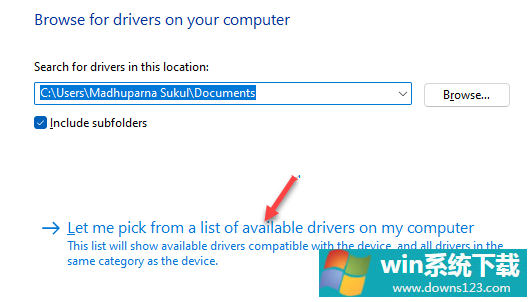
步骤 5:接下来,选中Show compatible hardware旁边的框,然后从Model字段的列表中选择旧版本的驱动程序。
按下一步完成安装。
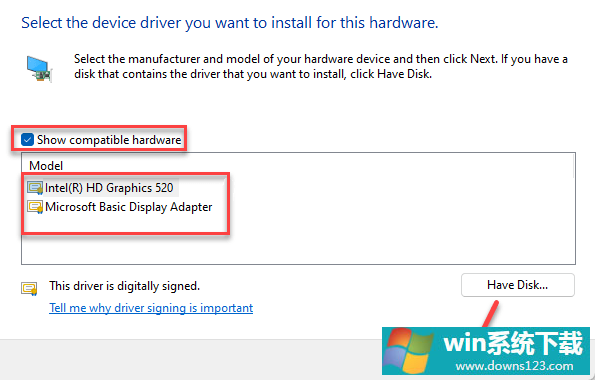
完成后,退出设备管理器窗口并重新启动您的 PC。您现在应该在 Windows 11 PC 上看到普通屏幕而不是拉伸屏幕。
相关文章
- 电脑公司免激活win11 64位全能稳定版v2022.01
- 萝卜家园64位win11共享全新版v2022.01
- 雨林木风win11干净不死机版64位v2022.01
- 番茄花园最新win11 64位超速无死机版v2022.01
- 深度技术win11娱乐内部版64位v2022.01免激活
- 系统之家win11便携增强版64位v2022.01免激活
- Win11不能识别USB设备怎么办?Win11无法识别USB设备的解决方法
- 如何在Win11上本地显示CPU、GPU和RAM使用情况?
- Win11照片查看器如何设置?Win11照片查看器设置方法
- Win11窗口背景颜色如何设置?Win11窗口背景颜色设置的方法


