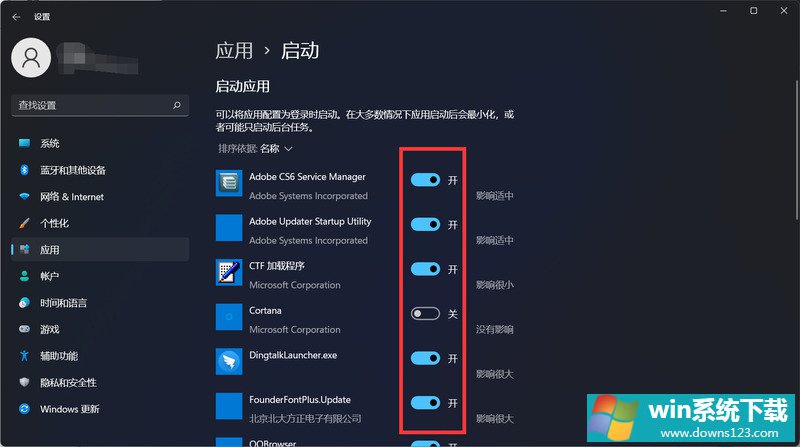Win11系统开机启动项在哪里设置 Win11怎么关闭开机启动项
分类:win11教程 2021-12-10
导读: Win11系统开机启动项在哪里设置 Win11怎么关闭开机启动项--Win11系统开机启动项在哪里设置?Win11怎么关闭开机启动项?现在我们电脑安装软件都会默认设置开机启动项,但是有的朋友不知道去哪里关闭Win11系统开机启动项,今天小编就给大家分享Win11系统开机启动项设置方法...
Win11系统开机启动项在哪里设置?Win11怎么关闭开机启动项?现在我们电脑安装软件都会默认设置开机启动项,但是有的朋友不知道去哪里关闭Win11系统开机启动项,今天小编就给大家分享Win11系统开机启动项设置方法介绍,大家快来了解一下吧。
具体步骤如下:
1、首先我们点击“开始”菜单,选择右上角的“设置”选项;
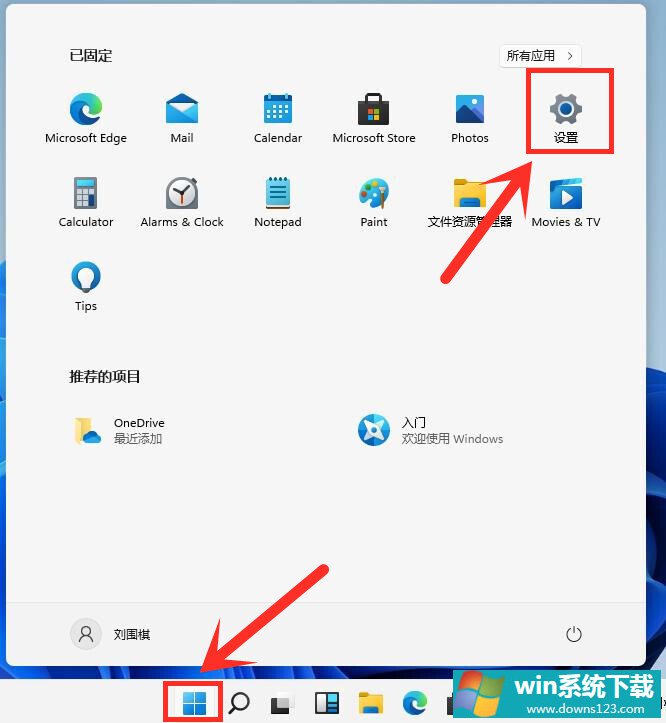
2、点击左侧“应用”选项,再进入右侧的“启动”设置;
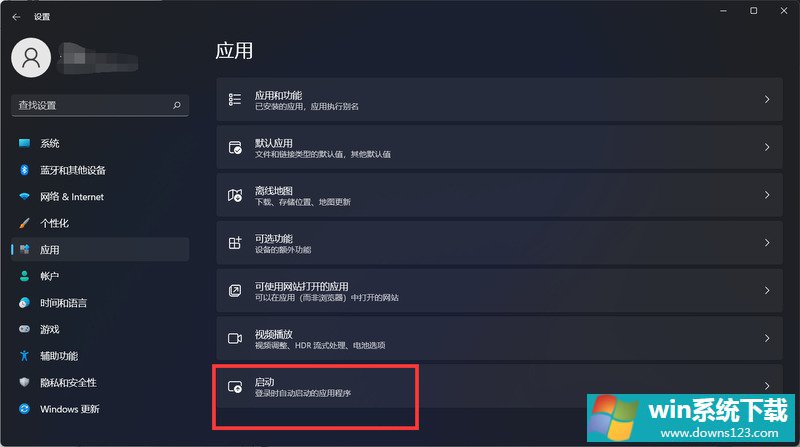
3、这时候我们就能看到我们电脑中设置为开机启动的应用有哪些,只需要将右侧设置为“关”就能关闭了。