Win11开机启动项怎么调整 Win11开机启动项怎么设置
分类:win11教程 2021-12-10
导读: Win11开机启动项怎么调整 Win11开机启动项怎么设置--Win11开机启动项怎么调整?Win11开机启动项怎么设置?现在很多应用或软件下载安装之后默认都是开机自启的,如果开机自启的软件多了的话难免会导致系统开机速度变慢。最近有使用win11系统的小伙伴就遇到了这个...
Win11开机启动项怎么调整?Win11开机启动项怎么设置?现在很多应用或软件下载安装之后默认都是开机自启的,如果开机自启的软件多了的话难免会导致系统开机速度变慢。最近有使用win11系统的小伙伴就遇到了这个问题,有网友想了解怎么设置win11开机启动项。下面小编就教下大家设置win11开机启动项的方法。
具体的方法如下:
1、可以先在win11系统上按“Win+R”打开运行窗口输入“msconfig”打开系统启动项。
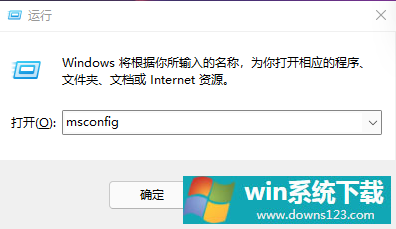
2、弹出系统设置界面。
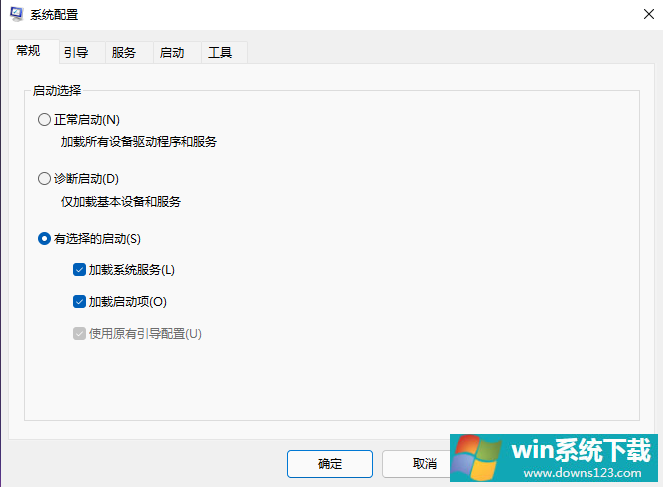
3、找到启动的选项卡打开。
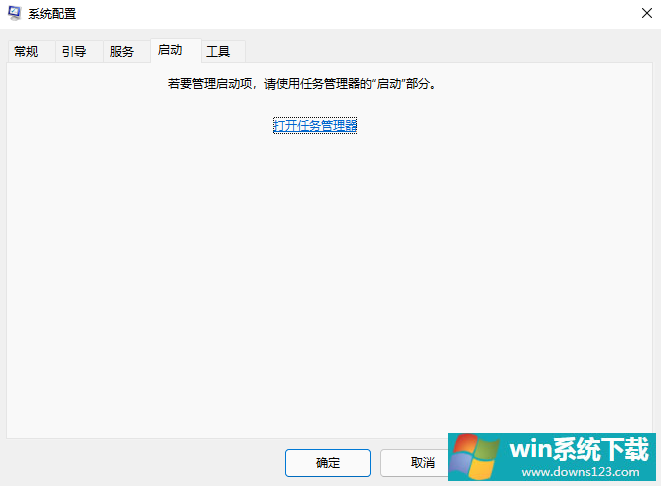
4、从这里就可以进行开机软件启动项的管理了。
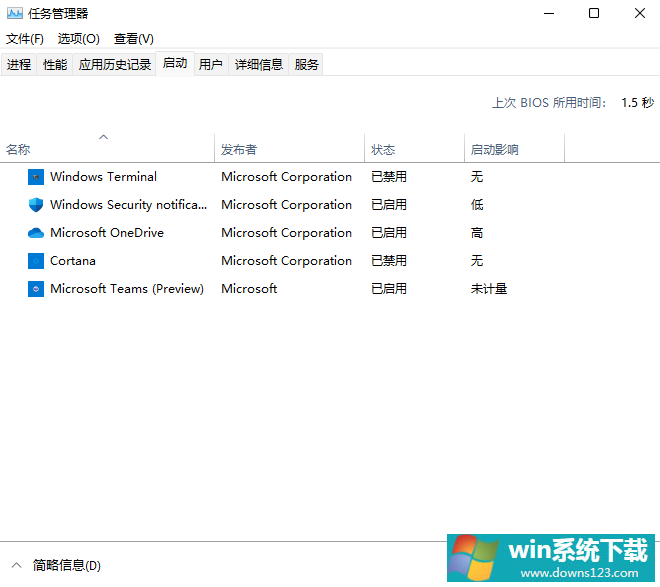
5、还有更快捷的方法直接调出启动项管理。就是“WIN+X”调出快捷菜单,从里面找到任务管理器打开,直接就可以设置。
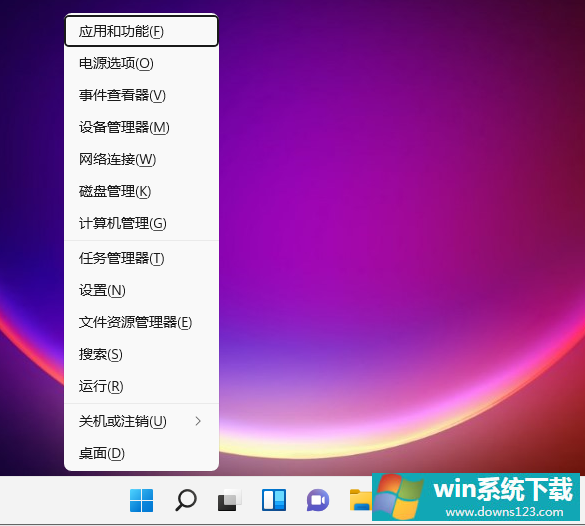
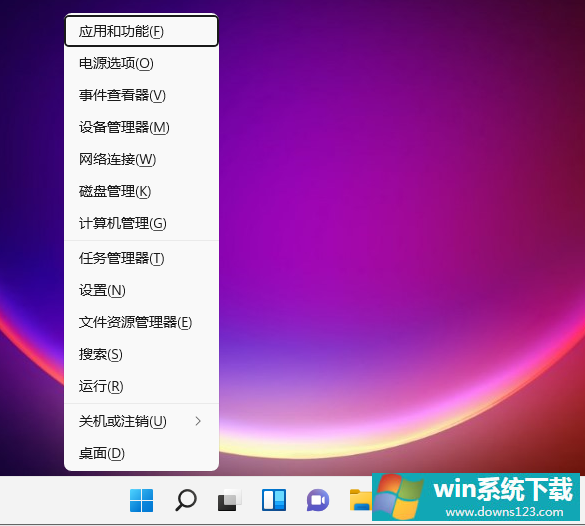
相关文章
- 电脑公司免激活win11 64位全能稳定版v2022.01
- 萝卜家园64位win11共享全新版v2022.01
- 雨林木风win11干净不死机版64位v2022.01
- 番茄花园最新win11 64位超速无死机版v2022.01
- 深度技术win11娱乐内部版64位v2022.01免激活
- 系统之家win11便携增强版64位v2022.01免激活
- Win11不能识别USB设备怎么办?Win11无法识别USB设备的解决方法
- 如何在Win11上本地显示CPU、GPU和RAM使用情况?
- Win11照片查看器如何设置?Win11照片查看器设置方法
- Win11窗口背景颜色如何设置?Win11窗口背景颜色设置的方法


