Win11搜索不到打印机怎么办 Win11搜索不到打印机解决方法
分类:win11教程 2021-12-10
导读: Win11搜索不到打印机怎么办 Win11搜索不到打印机解决方法--Win11搜索不到打印机怎么办?最近有Win11系统的用户反映,自己想用打印机打印东西的时候,发现Win11搜索不到打印机,这是什么原因呢?可能是因为我们没有更新最新的打印机驱动,也可能是由于设备与系统不兼容...
Win11搜索不到打印机怎么办?最近有Win11系统的用户反映,自己想用打印机打印东西的时候,发现Win11搜索不到打印机,这是什么原因呢?可能是因为我们没有更新最新的打印机驱动,也可能是由于设备与系统不兼容的问题导致,下面一起来看看怎么解决吧。
Win11搜索不到打印机解决方法
方法一:
1、如果是第一次更新win11,那么可能就是驱动在更新时被删除了。
2、这时候我们可以进入系统“设置”。
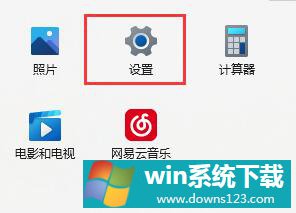
3、然后点击设置左边最下方的“Windows更新”。
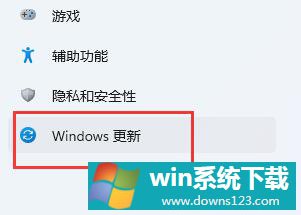
4、在其中自动搜索并安装最新的系统更新就可以自动安装打印机驱动了。
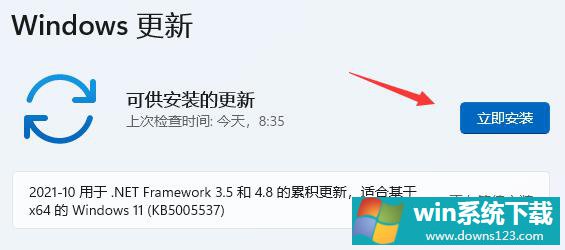
方法二:
1、根据网友反馈,win11的KB5006746更新会导致共享打印机端口bug。
2、这时候我们可以尝试通过方法一进入Windows更新,然后点击下方的“更新历史记录”。
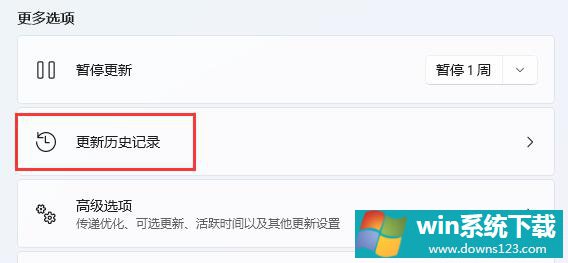
3、接着点击下方相关设置中的“卸载更新”。
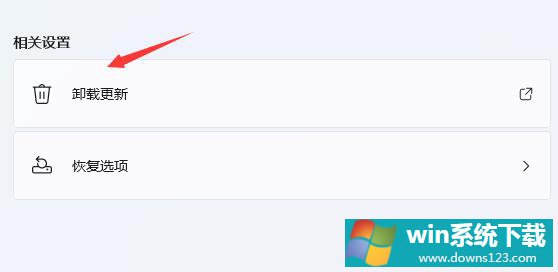
4、最后在其中找到KB5006746更新,并右键选中,点击“卸载”。
5、卸载完成后重启电脑,就可以搜索到打印机了。
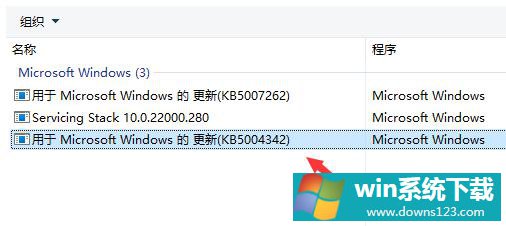
相关文章
- 电脑公司免激活win11 64位全能稳定版v2022.01
- 萝卜家园64位win11共享全新版v2022.01
- 雨林木风win11干净不死机版64位v2022.01
- 番茄花园最新win11 64位超速无死机版v2022.01
- 深度技术win11娱乐内部版64位v2022.01免激活
- 系统之家win11便携增强版64位v2022.01免激活
- Win11不能识别USB设备怎么办?Win11无法识别USB设备的解决方法
- 如何在Win11上本地显示CPU、GPU和RAM使用情况?
- Win11照片查看器如何设置?Win11照片查看器设置方法
- Win11窗口背景颜色如何设置?Win11窗口背景颜色设置的方法


