Win11应用商店怎么更新新版?应用商店更新教程
分类:win11教程 2021-12-17
导读: Win11应用商店怎么更新新版?应用商店更新教程--有些已经更新到Win11的用户发现,自己打开应用商店的时候还是停留在Win10旧版,这时候该怎么办?依靠系统更新或者应用商店内更新,是无法获取新版Microsoft Store的。那下面我们就来看看Win11应用商店更新新版的具...
有些已经更新到Win11的用户发现,自己打开应用商店的时候还是停留在Win10旧版,这时候该怎么办?依靠系统更新或者应用商店内更新,是无法获取新版Microsoft Store的。那下面我们就来看看Win11应用商店更新新版的具体方法吧。
操作如下:
1、卸载旧版 Microsoft Store
首先,按 Win + X 组合键,打开隐藏的菜单项,然后选择Windows 终端 (管理员)打开。
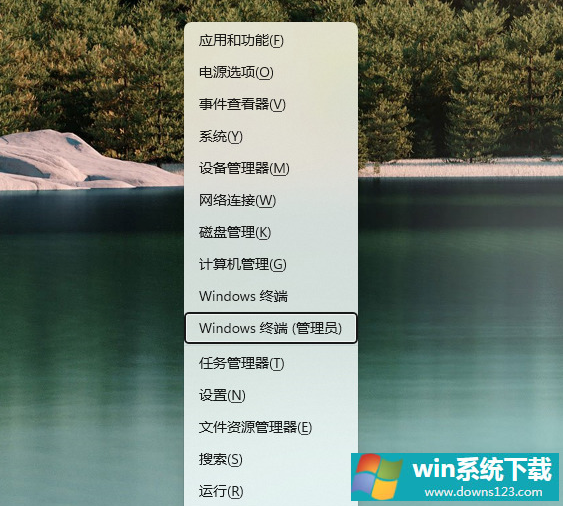
管理员:Windows PowerShell窗口,输入并回车执行以下命令:
get-xpackage *store* | remove-Appxpackage
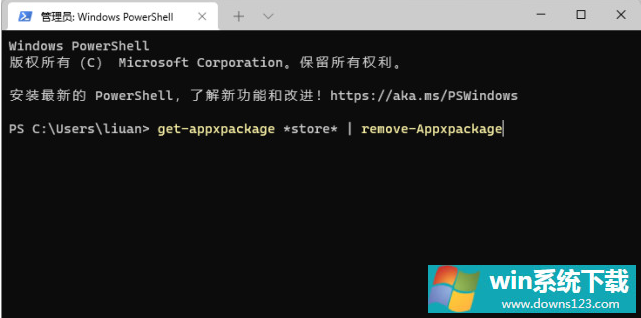
2、安装新版 Microsoft Store
卸载旧版本之后,建议等几分钟,再执行新版安装操作,
Windows PowerShell窗口不要关闭,继续输入并回车执行以下命令:
add-xpackage -register “C:\Program Files\WindowsApps\*Store*\AppxManifest.xml” -disabledevelopmentmode
此时,会从服务器自动获取最新的应用商店。如果安装成功,则会在开始菜单看到全新的Microsoft Store图标,打开后,即可正常运行。
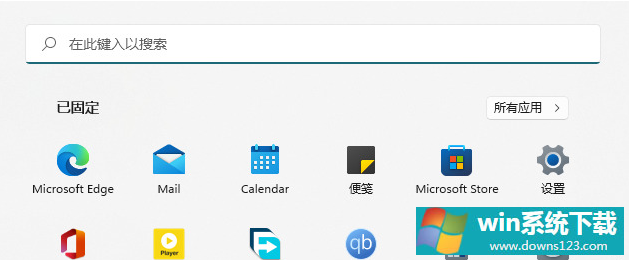
新版应用商店更新后,与之前相比,新版应用商店的标签移至左侧纵向排列,同时应用内的动画效果得到极大的丰富。
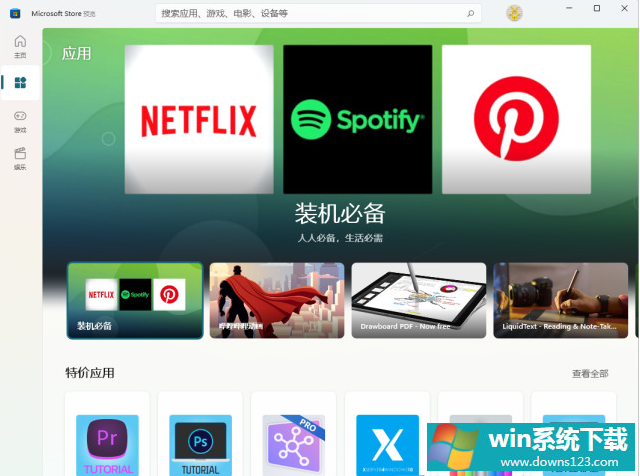
相关文章
- 电脑公司免激活win11 64位全能稳定版v2022.01
- 萝卜家园64位win11共享全新版v2022.01
- 雨林木风win11干净不死机版64位v2022.01
- 番茄花园最新win11 64位超速无死机版v2022.01
- 深度技术win11娱乐内部版64位v2022.01免激活
- 系统之家win11便携增强版64位v2022.01免激活
- Win11不能识别USB设备怎么办?Win11无法识别USB设备的解决方法
- 如何在Win11上本地显示CPU、GPU和RAM使用情况?
- Win11照片查看器如何设置?Win11照片查看器设置方法
- Win11窗口背景颜色如何设置?Win11窗口背景颜色设置的方法


