Win11照片查看器如何设置?Win11照片查看器设置方法
分类:win11教程 2021-12-17
导读: Win11照片查看器如何设置?Win11照片查看器设置方法--在Win11系统中是有很多东西都是需要自己去设置的,例如打开图片是需要去设置照片查看器,那么Win11系统要如何去设置照片查看器呢?下面就和小编一起来看看如何操作吧。 Win11照片查看器设置方法 1、首先我们按...
在Win11系统中是有很多东西都是需要自己去设置的,例如打开图片是需要去设置照片查看器,那么Win11系统要如何去设置照片查看器呢?下面就和小编一起来看看如何操作吧。
Win11照片查看器设置方法
1、首先我们按win+r键打开运行窗口,输入命令”regedit“回车确认。
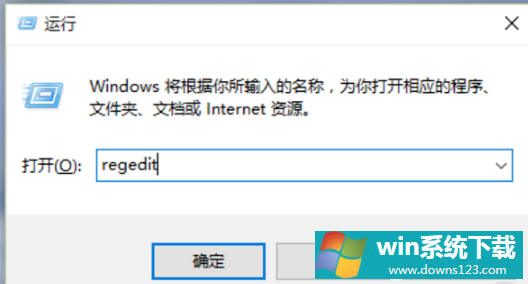
2、进入到注册表编辑器中,我们双击左侧的目录,依次打开“HKEY_LOCAL_MACHINE\SOFTWARE\Microsoft”目录。
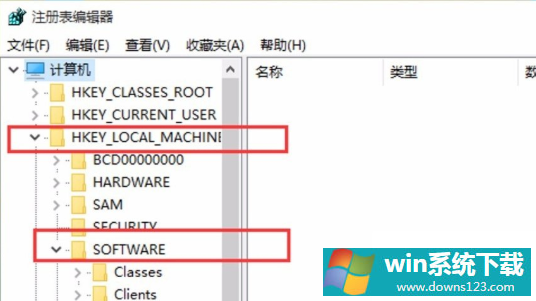
3、然后在Microsoft目录下,我们需要找到“Windows Photo Viewer\Capabilities\FileAssociations”目录项,直到看到该子目录下的一系列关键文件。
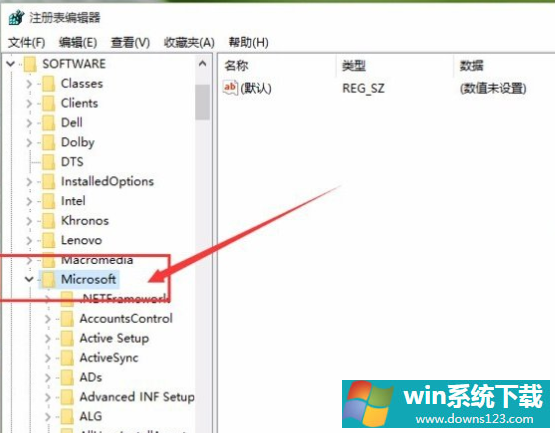
4、我们在FileAssociations目录中,右键选择“新建-字符串值”菜单。
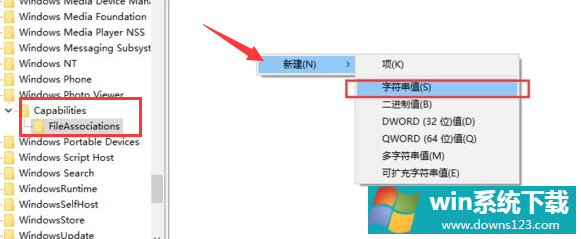
5、这时候如果你想要使用Windows照片查看器查看.png后缀的文件,那么数值名称写为.png,数值数据还是为PhotoViewer.FileAssoc.Tiff。换句话说,只要你想更改任何格式的图片文件打开方式,那么数值名称就是。格式名称,数值数据一直为PhotoViewer.FileAssoc.Tiff。
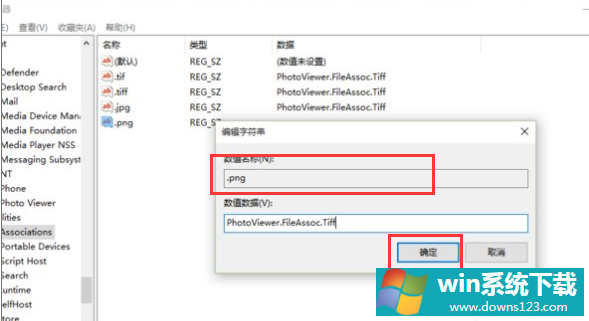
6、然后我们就成功修改了图片文件的打开方式,我们可以关闭注册表编辑器,然后对着你想要打开的图片格式的文件击右键,选择“打开方式”,就可以看到打开程序列表中有“Windows照片查看器”。
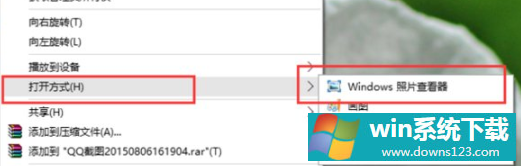
相关文章
- 电脑公司免激活win11 64位全能稳定版v2022.01
- 萝卜家园64位win11共享全新版v2022.01
- 雨林木风win11干净不死机版64位v2022.01
- 番茄花园最新win11 64位超速无死机版v2022.01
- 深度技术win11娱乐内部版64位v2022.01免激活
- 系统之家win11便携增强版64位v2022.01免激活
- Win11不能识别USB设备怎么办?Win11无法识别USB设备的解决方法
- 如何在Win11上本地显示CPU、GPU和RAM使用情况?
- Win11窗口背景颜色如何设置?Win11窗口背景颜色设置的方法
- 教你win11怎么退回win10系统?升级完win11怎么退回win10?


