如何在Win11上本地显示CPU、GPU和RAM使用情况?
分类:win11教程 2021-12-17
导读: 如何在Win11上本地显示CPU、GPU和RAM使用情况?--有些用户升级Win11系统之后,想观察自己电脑的适用情况,比如电脑的CPU、GPU和RAM具体使用情况,要怎么办呢?下面我们就来看看。 Windows包括一个显示某些使用指标的本机选项,但大多数用户可能没有听说过该选项...
有些用户升级Win11系统之后,想观察自己电脑的适用情况,比如电脑的CPU、GPU和RAM具体使用情况,要怎么办呢?下面我们就来看看。
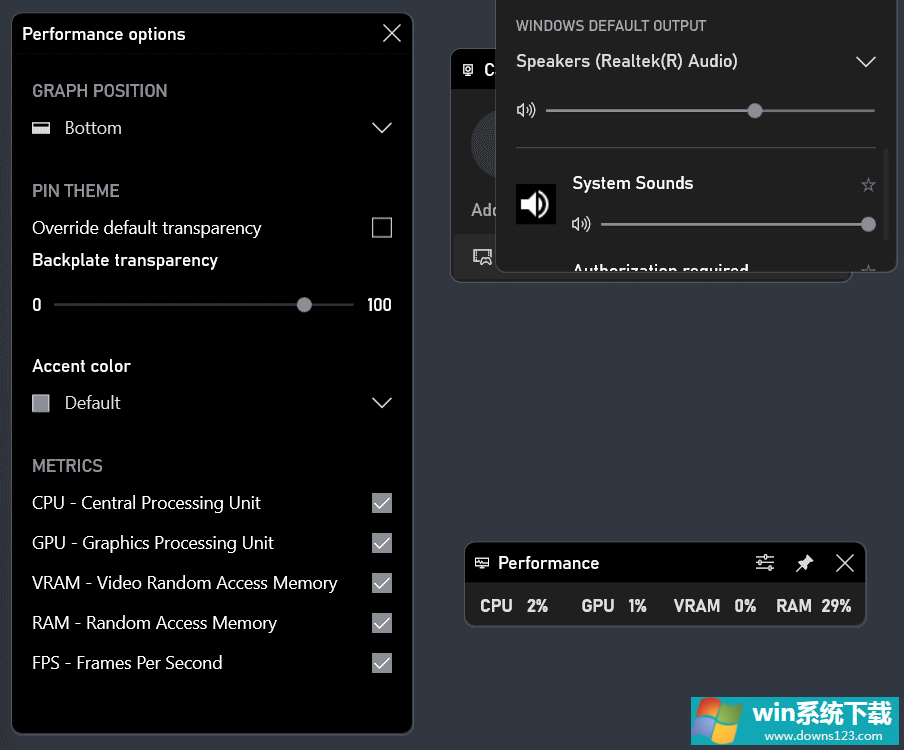
Windows包括一个显示某些使用指标的本机选项,但大多数用户可能没有听说过该选项。Windows 10和11系统随附安装了Xbox Game Bar应用程序。
使用键盘快捷键Windows-G显示其覆盖。选择性能,您会在屏幕上实时看到设备的CPU、GPU和RAM使用情况。虽然这已经很方便了,但它只是暂时在屏幕上可见。当您单击别处或切换到其他应用程序或程序时,覆盖会自动关闭。
然而,有一个选项可以固定某些小部件,以便它们始终可见。所需要做的就是激活面板的图钉图标,在这种情况下是显示CPU、GPU和RAM读数的性能面板。
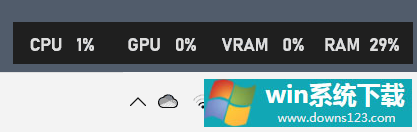
在这种情况下,面板在屏幕上仍然可见,因此您可以始终实时查看性能统计信息。
一些选项可用于更改显示。再次使用快捷方式打开Xbox Game Bar应用程序,然后选择要始终显示的小部件标题中的首选项图标。
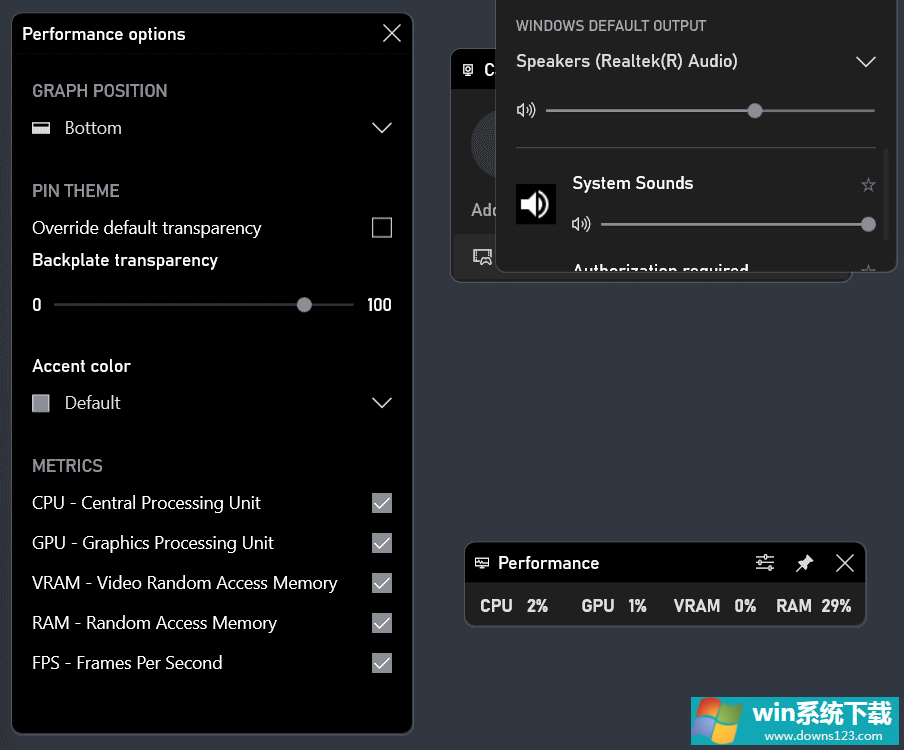
您可以使用首选项来更改图形的位置、隐藏不需要的某些指标以及更改强调色和透明度。
请注意,您可以通过将鼠标悬停在小部件上并单击显示的向上和向下箭头图标来隐藏小部件中的图形。该选项在Xbox Game Bar应用程序的其余部分不可见时可用。请注意,当应用程序最小化时,您无法移动小部件。
该小部件仅在会话期间显示。您需要使用键盘快捷键Windows-G并在每个新会话中选择性能以恢复小部件在屏幕上的显示。
相关文章
- 电脑公司免激活win11 64位全能稳定版v2022.01
- 萝卜家园64位win11共享全新版v2022.01
- 雨林木风win11干净不死机版64位v2022.01
- 番茄花园最新win11 64位超速无死机版v2022.01
- 深度技术win11娱乐内部版64位v2022.01免激活
- 系统之家win11便携增强版64位v2022.01免激活
- Win11不能识别USB设备怎么办?Win11无法识别USB设备的解决方法
- Win11照片查看器如何设置?Win11照片查看器设置方法
- Win11窗口背景颜色如何设置?Win11窗口背景颜色设置的方法
- 教你win11怎么退回win10系统?升级完win11怎么退回win10?


