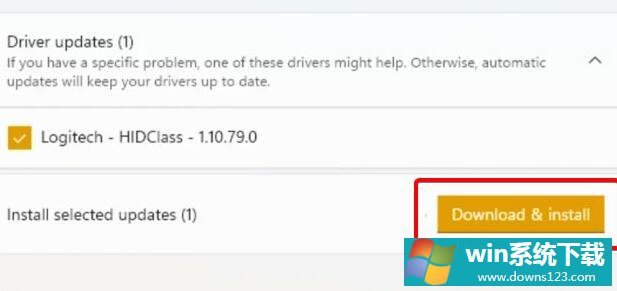Win11无法装声卡驱动怎么办?Win11无法装声卡驱动的解决方法
分类:win11教程 2021-08-08
导读: Win11无法装声卡驱动怎么办?Win11无法装声卡驱动的解决方法--因为微软推出了新的电脑操作系统Win11,所以有不少小伙伴都有下载体验,但有一些小伙伴在更新完系统后却发现声卡驱动不见了,而且还不能正常安装声卡驱动,那么遇到这种情况应该怎么办呢?下面就和小编一起...
因为微软推出了新的电脑操作系统Win11,所以有不少小伙伴都有下载体验,但有一些小伙伴在更新完系统后却发现声卡驱动不见了,而且还不能正常安装声卡驱动,那么遇到这种情况应该怎么办呢?下面就和小编一起来看看应该如何操作吧。
Win11无法装声卡驱动的解决方法
方法一
1、我们可以搜索并进入“设备管理器”。
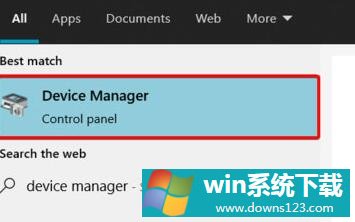
2、然后在其中找到声卡设备,右键选中它,点击“Update driver”。
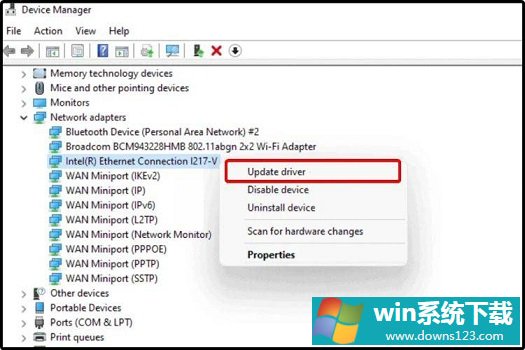
3、然后在弹出窗口中选择“Search automatically for drivers”就可以自动搜索安装声卡驱动了。
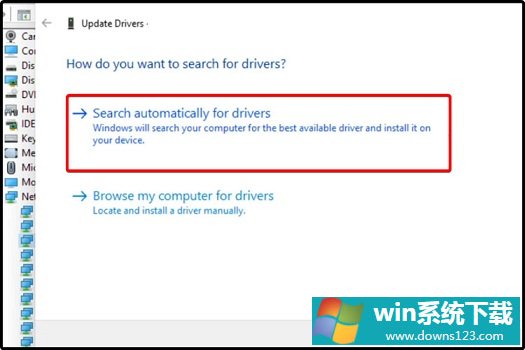
4、更新失败的话,可以尝试右键选中它之后,点击“Uninstall device”。
5、卸载完成之后插入声音设备,系统就会自动安装对应的驱动程序了。
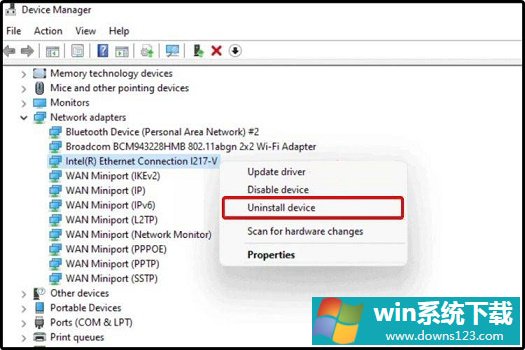
方法二
1、使用同样的方法搜索并打开“windows update settings”。
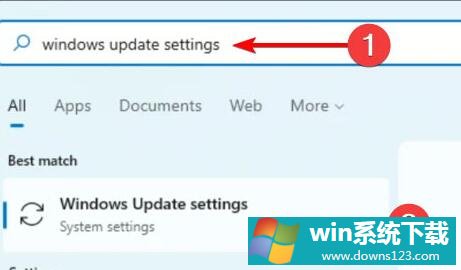
2、然后在其中找到“Advanced options”打开高级选项。
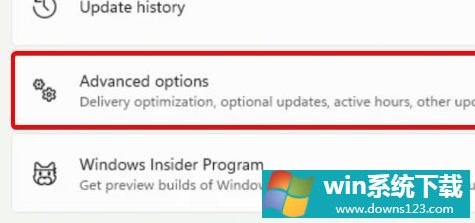
3、在其中找到“Optional updates”。
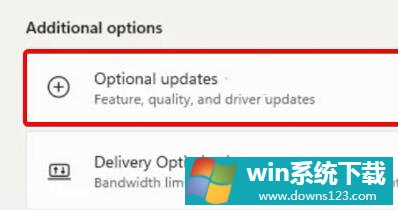
4、然后找到我们想要安装的声卡驱动,再点击“Download&install”即可。