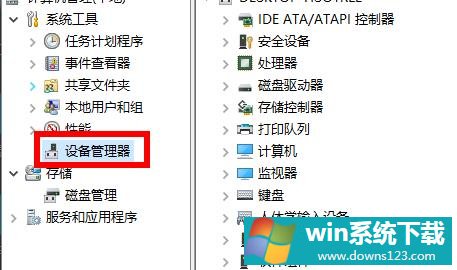Win11系统安装后声卡驱动不正常怎么办?Win11系统安装后声卡无法驱动图文教程
分类:win11教程 2021-08-08
导读: Win11系统安装后声卡驱动不正常怎么办?Win11系统安装后声卡无法驱动图文教程--有升级了Win11系统的用户向小编反应,在升级了Win11系统之后发现自己的声卡无法驱动了,导致所有关于声音的设置都无法进行。没有声音对我们使用电脑影响还是挺大的,所以小编给大家带来了安装Win11之后声卡无...
有升级了Win11系统的用户向小编反应,在升级了Win11系统之后发现自己的声卡无法驱动了,导致所有关于声音的设置都无法进行。没有声音对我们使用电脑影响还是挺大的,所以小编给大家带来了安装Win11之后声卡无法驱动的处理方法。 具体步骤:
1、首先按下快捷键“Win+R”打开“运行”,输入“gpedit.msc”回车即可。
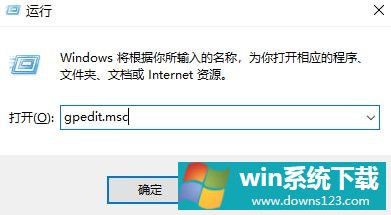
2、然后进入本地组策略编辑器,在左侧窗口展开“计算机配置—》管理模板—》系统—》设备安装”。
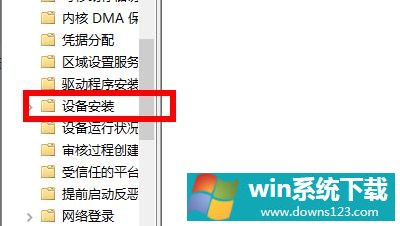
3、在右侧双击“配置设备安装超时”选项,勾选“已启用”选项,在数值框中递进到1800秒。
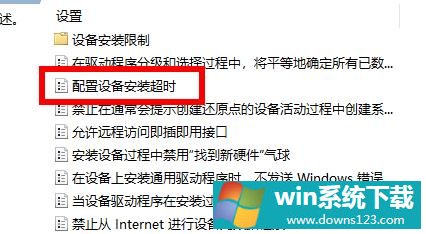
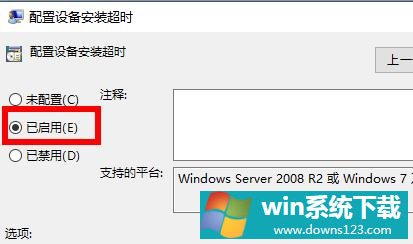
4、最后点击确定,退出本地组策略编辑器,右击桌面此电脑,选择“管理”。
打开设备管理器,找到有黄色感叹号的地方进行驱动更新。