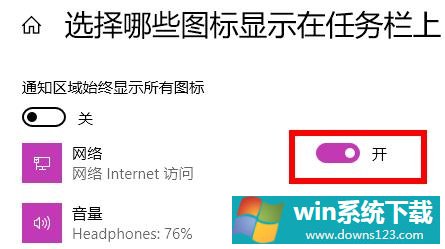Win11电脑wifi图标消失了怎么办?Win11电脑wifi图标消失解决方法
分类:win11教程 2021-08-08
导读: Win11电脑wifi图标消失了怎么办?Win11电脑wifi图标消失解决方法--Win11系统是现在非常受欢迎的电脑操作系统,很多用户都升级安装体验了,但是最近有许多Win11的用户发现自己找不到wifi的图标了,将设置的开关开启就可以开启wifi设置了。这里小编为大家带来详细的解决方法,一...
Win11系统是现在非常受欢迎的电脑操作系统,很多用户都升级安装体验了,但是最近有许多Win11的用户发现自己找不到wifi的图标了,将设置的开关开启就可以开启wifi设置了。这里小编为大家带来详细的解决方法,一起来看看吧!
win11电脑wifi图标消失解决方法
1、首先右击下方任务栏,然后点击“任务栏设置”。
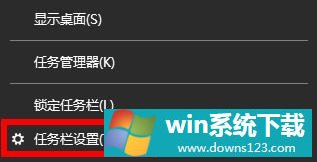
2、然后点击左侧任务栏中的“任务栏”选项。
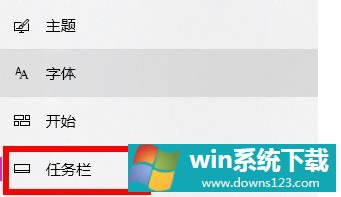
3、下拉之后就可以看到通知区域,点击“选择哪些图标显示在任务栏上”。
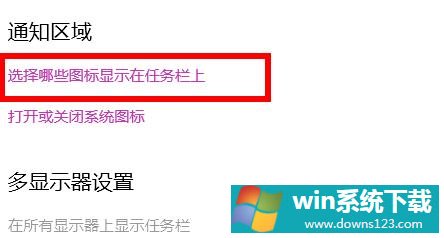
4、最后就可以看到下方的网络设置,将后面的开关打开即可。