如何通过修改注册表安装Win11系统呢?
近日微软推出了最新win11预览版系统,很多用户都想下载试试,通过检测自己的电脑配置是满足其安装需求的,但还是无法正常安装win11,这该怎么办?其实我们可以通过修改注册表的方法来安装win11,下面小编就来给大家介绍一下详细的操作方法。
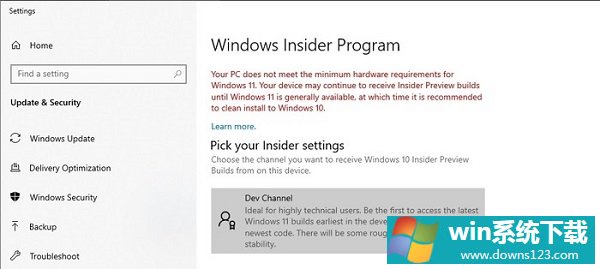
如何修改注册表安装win11
1、首先我们使用下方搜索框找到并打开“注册表编辑器”。
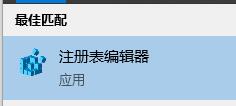
2、定位到这个位置“HKEY_LOCAL_MACHINE\SOFTWARE\Microsoft\WindowsSelfHost\UI\Selection”。
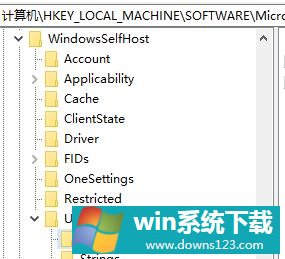
3、在右侧找到“UIBranch”,双击打开,把值更改为“Dev”。
4、如果如果没有,就右键新建一个“字符串值”再将值修改为“Dev”。
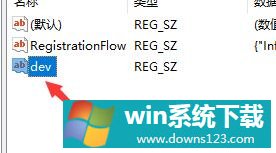
5、然后找到或新建“ContentType”,编辑其值为“Mainline”。
6、然后找到或新建“Ring”,更改值为“External”。
7、然后找到或新建“UIRing”,将值设置为“External”。
8、然后找到或新建“UIContentType”,设置它的值为“Mainline”。
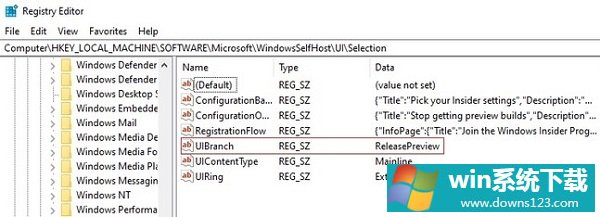
9、接着定位到这个位置“HKEY_LOCAL_MACHINE\SOFTWARE\Microsoft\WindowsSelfHost\Applicability”。
10、在其中使用上述方法修改或者新建字符串值“BranchName”,值设定为“Dev”。
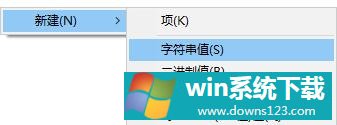
11、使用前面步骤的方法新建或者找到“ContentType”,值更改为“Mainline”。
12、使用前面步骤的方法新建或者找到“Ring”,键值为“External”。
13、完成之后我们直接重启电脑,就可以直接获得win11推送,安装win11了。
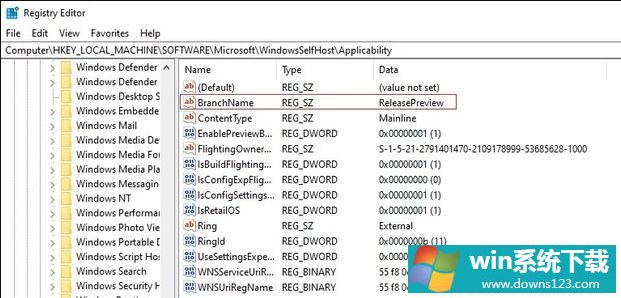
以上就是修改注册表安装win11的教程介绍了,如果有遇到同样问题的用户,可以尝试按照以上方法解决。
相关文章
- 如何在Win11上本地显示CPU、GPU和RAM使用情况?
- Win11照片查看器如何设置?Win11照片查看器设置方法
- Win11窗口背景颜色如何设置?Win11窗口背景颜色设置的方法
- Win10如何使用和Win11一样的新版应用商店(Microsoft Store)?
- Win11如何添加新网络?Win11添加新网络的方法
- Win11如何使用多桌面功能?Win11使用多桌面功能的方法
- Win11任务栏如何打开任务管理器?Win11任务栏打开任务管理器方法
- Win10安装失败无限重启如何修复?Win10安装失败无限重启修复方法分享
- Win10系统如何创建U盘安装介质?
- 如何修复Win11上的时钟不同步?Win11时钟不同步修复方法


