Win11任务栏怎么设置任务栏靠左显示?
分类:win11教程 2021-08-08
导读: Win11任务栏怎么设置任务栏靠左显示?--许多小伙伴在使用Win10系统的时候都喜欢将自己的任务栏设置到桌面的左边,这样更加方便使用。但是近期有不少用户在升级Win11系统之后,发现任务栏不能调整到左边。那么这要怎么解决呢?下面小编就为大家详细...
许多小伙伴在使用Win10系统的时候都喜欢将自己的任务栏设置到桌面的左边,这样更加方便使用。但是近期有不少用户在升级Win11系统之后,发现任务栏不能调整到左边。那么这要怎么解决呢?下面小编就为大家详细讲解一下吧!

操作方法:
键盘 Win+R 打开我们的运行框。
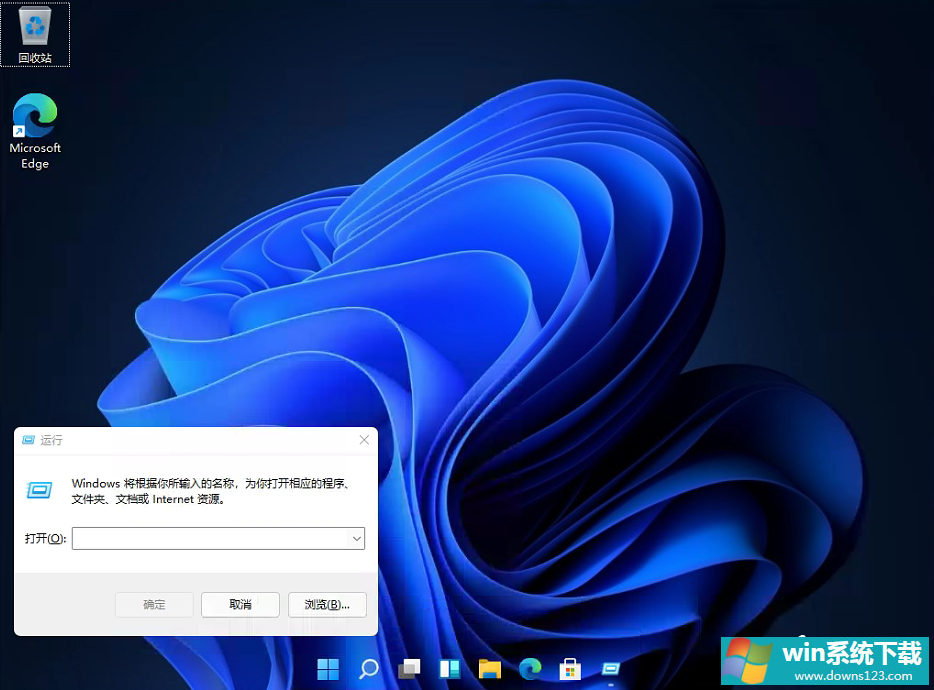
输入【regedit】回车打开注册表。
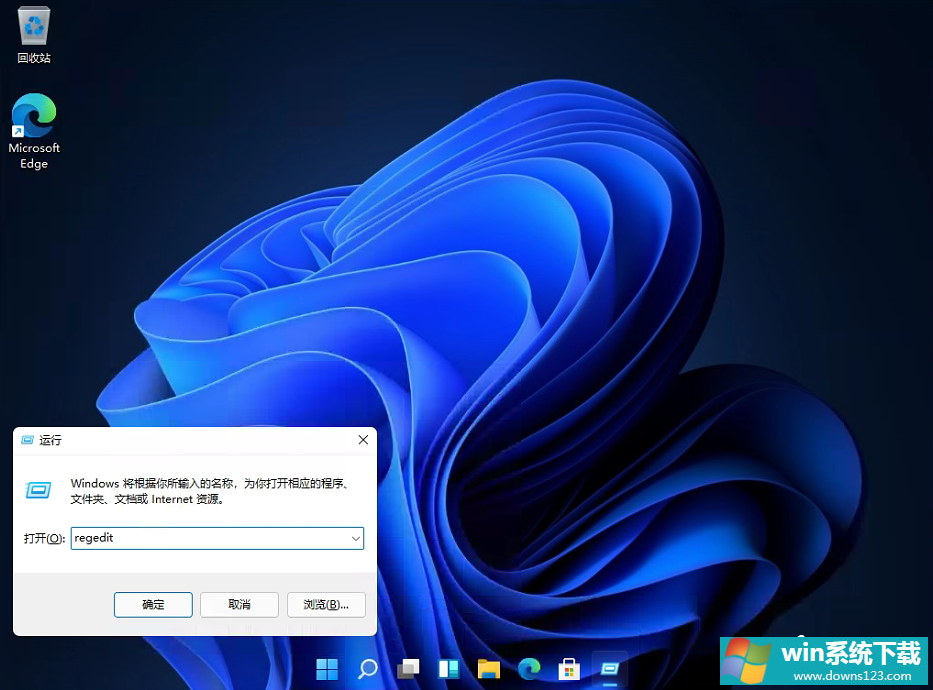
然后定位到这里:\HKEY_CURRENT_USER\Software\Microsoft\Windows\CurrentVersion\Explorer\StuckRects3
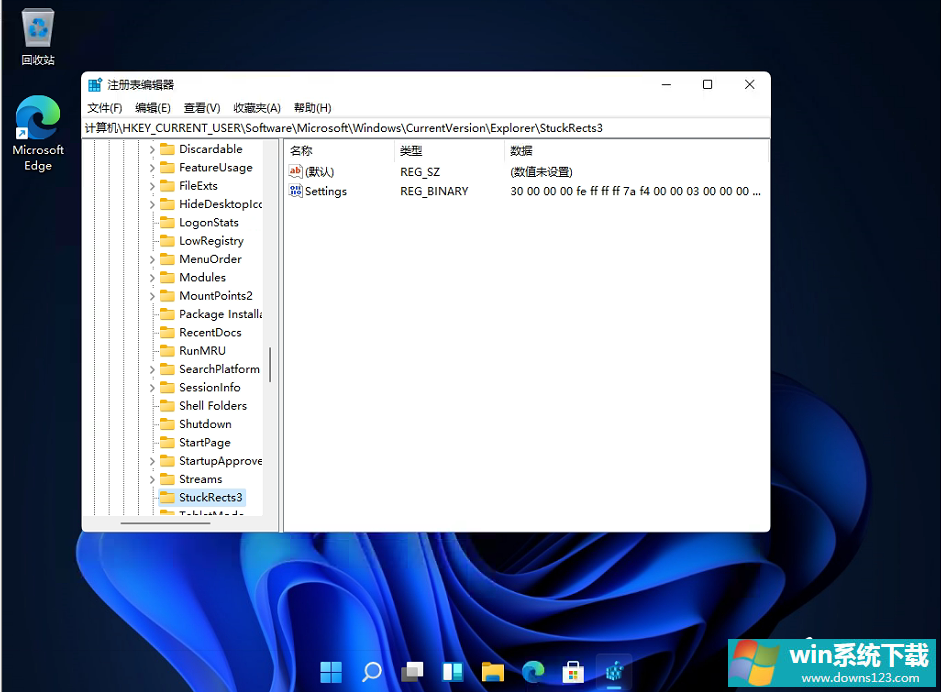
然后点击我们的【settings】修改。
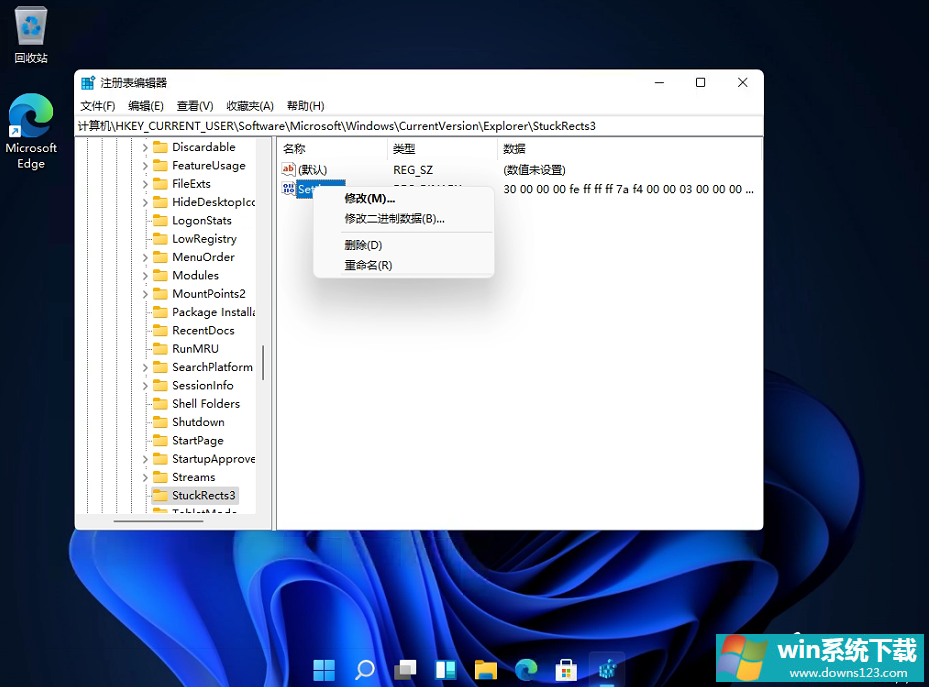
然后把FE下面的数值进行修改:
01任务栏置顶(在上)
02任务栏在右
03任务栏在下
04任务栏在左
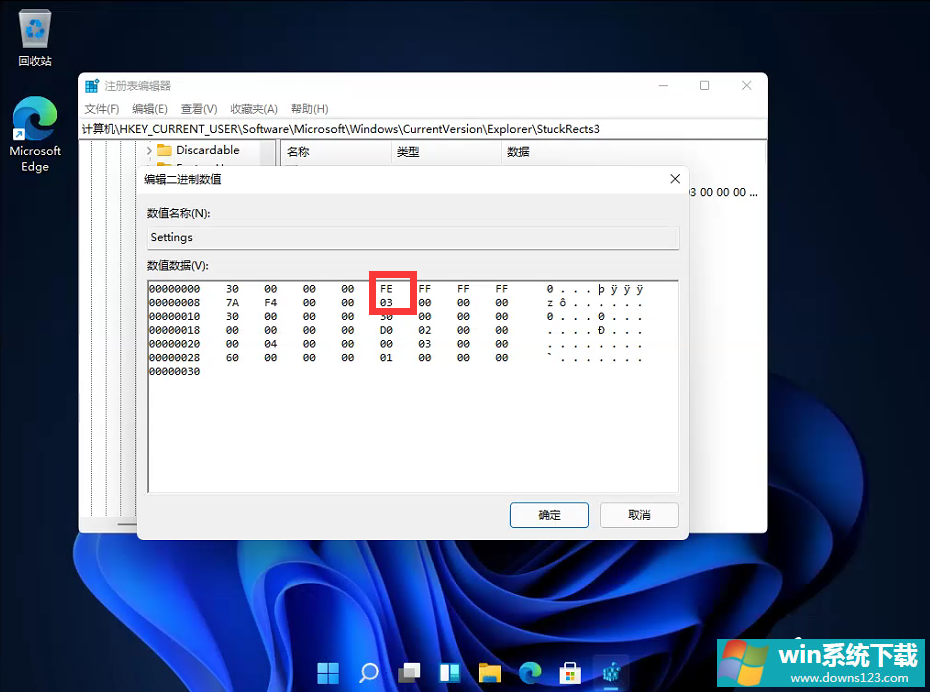
相关文章
- 电脑公司免激活win11 64位全能稳定版v2022.01
- 萝卜家园64位win11共享全新版v2022.01
- 雨林木风win11干净不死机版64位v2022.01
- 番茄花园最新win11 64位超速无死机版v2022.01
- 深度技术win11娱乐内部版64位v2022.01免激活
- 系统之家win11便携增强版64位v2022.01免激活
- Win11不能识别USB设备怎么办?Win11无法识别USB设备的解决方法
- 如何在Win11上本地显示CPU、GPU和RAM使用情况?
- Win11照片查看器如何设置?Win11照片查看器设置方法
- Win11窗口背景颜色如何设置?Win11窗口背景颜色设置的方法


