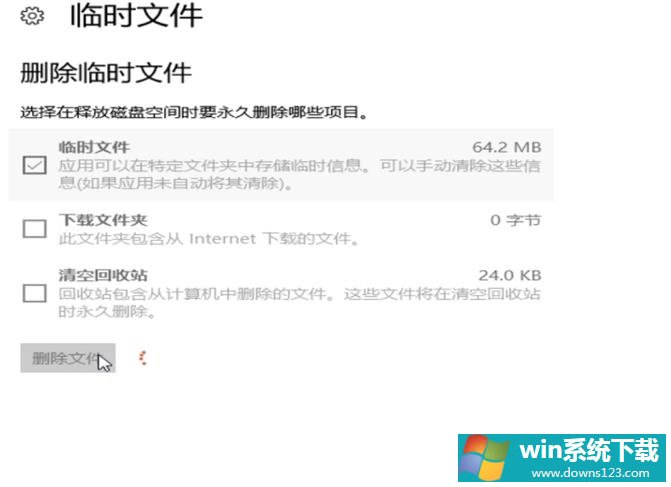Win10怎么清理电脑缓存垃圾文件夹?
分类:win10教程 2021-08-08
导读: Win10怎么清理电脑缓存垃圾文件夹?--Win10怎么清理电脑缓存垃圾文件夹?缓存文件夹是系统每次使用软件或者执行某些指令留下的电脑垃圾,这些缓存垃圾如果不清理的话,会影响到系统C盘的操作与运行,那要怎么彻底清理电脑的缓存文件夹呢,来学...
Win10怎么清理电脑缓存垃圾文件夹?缓存文件夹是系统每次使用软件或者执行某些指令留下的电脑垃圾,这些缓存垃圾如果不清理的话,会影响到系统C盘的操作与运行,那要怎么彻底清理电脑的缓存文件夹呢,来学习下吧。
Win10怎么清理电脑缓存垃圾文件夹?
1、点击左下角“开始”,然后选择“设置”选项。
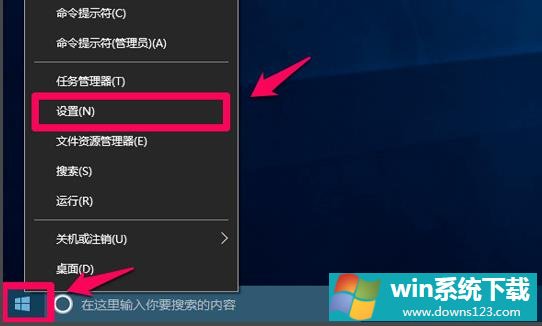
2、在弹出的对话框中点击“系统”。
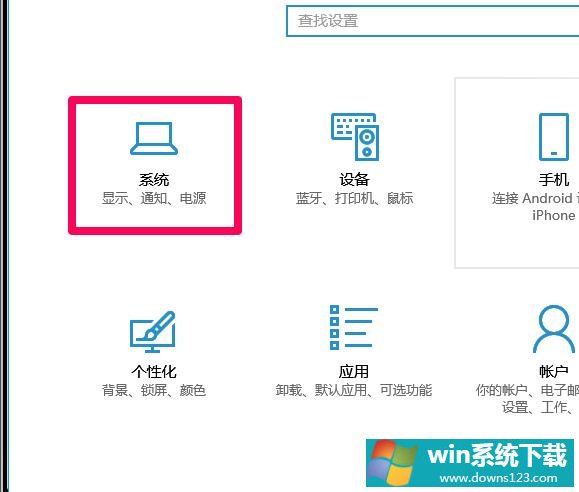
3、点击左侧“存储”
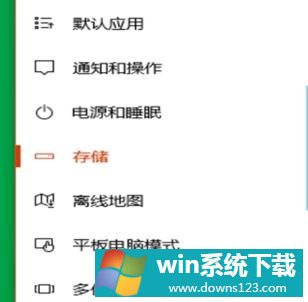
4、选择“c盘”
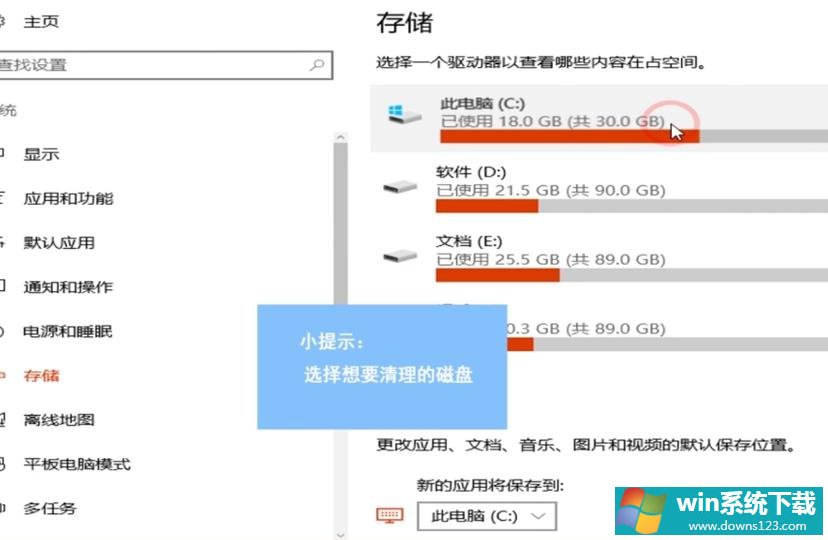
5、找到“临时文件”
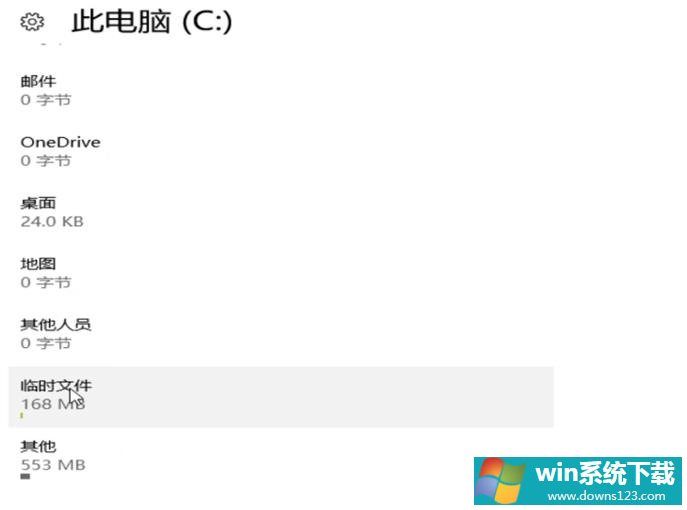
6、点击“删除文件”即可