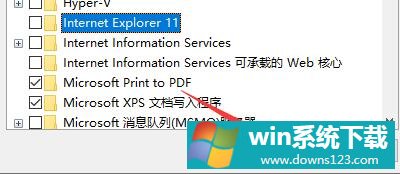Win10电脑怎么彻底卸载IE浏览器?
分类:win10教程 2021-08-08
导读: Win10电脑怎么彻底卸载IE浏览器?--许多用户都知道,我们的电脑中都自带了IE浏览器,但是IE浏览器搜索非常的慢,而且用户平时不使用的时候在电脑中非常的占用电脑内存,那么我们要怎么卸载呢?下面就和小编一起看看吧! 操作方法: 方法一...
许多用户都知道,我们的电脑中都自带了IE浏览器,但是IE浏览器搜索非常的慢,而且用户平时不使用的时候在电脑中非常的占用电脑内存,那么我们要怎么卸载呢?下面就和小编一起看看吧!

操作方法:
方法一
1、首先右键屏幕左下角的开始菜单,打开“windows powershell(管理员)”
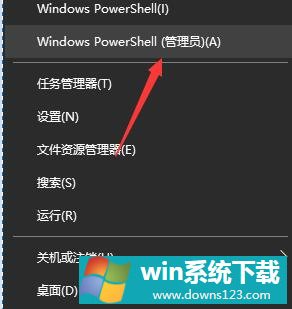
2、在其中输入“FORFILES /P %WINDIR%servicingPackages /M Microsoft-Windows-InternetExplorer-*11.*.mum /c “cmd /c echo Uninstalling package @fname && start /w pkgmgr /up:@fname /quiet /norestart”回车确定就可以卸载ie浏览器了。
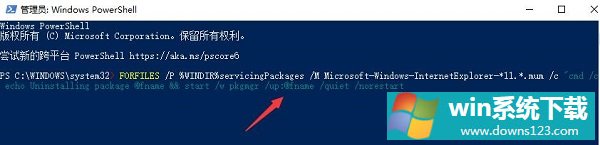
方法二
1、如果觉得命令符的方式不够直观,可以右键点击开始按钮,选择最上面的“应用和功能”
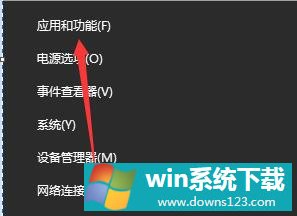
2、接着在界面的右上角找到“程序和功能”,如图所示。

3、点击进入之后点击左侧的“启用或关闭windows功能”

4、找到“internet explorer11”取消勾选它。
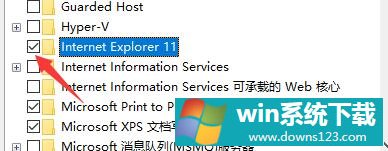
5、在弹出的提示对话框中选择“是”
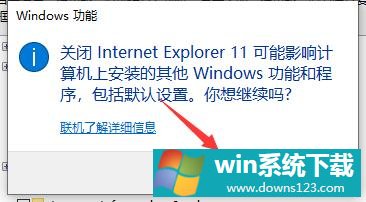
6、再点击下方的“确定”就可以卸载ie浏览器了。