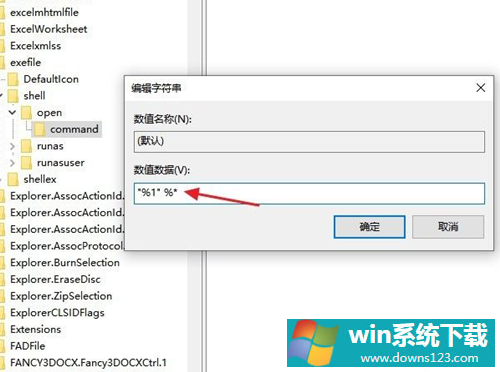Win10打不开exe后缀文件怎么办?Win10打不开exe后缀文件的解决办法
分类:win10教程 2021-08-08
导读: Win10打不开exe后缀文件怎么办?Win10打不开exe后缀文件的解决办法--一般在使用Win10电脑的时候,后缀为exe的文件都是可以正常打开的,但有时候也会出现特殊的情况导致exe文件打不开,一般遇到这种问题应该怎么去解决呢?下面就和小编一起来看看解决办法吧。 Win10打不开exe后缀文...
一般在使用Win10电脑的时候,后缀为exe的文件都是可以正常打开的,但有时候也会出现特殊的情况导致exe文件打不开,一般遇到这种问题应该怎么去解决呢?下面就和小编一起来看看解决办法吧。
Win10打不开exe后缀文件的解决办法
1、利用Win+R的快捷键,进入到“运行”的对话框,输入“regedit”,并点击确定。
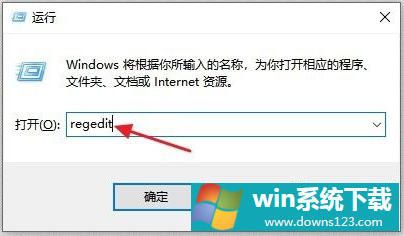
2、选择左边计算机下的“HKEY_CLASSES_ROOT“文件夹,双击或点击左边的”》”按钮。
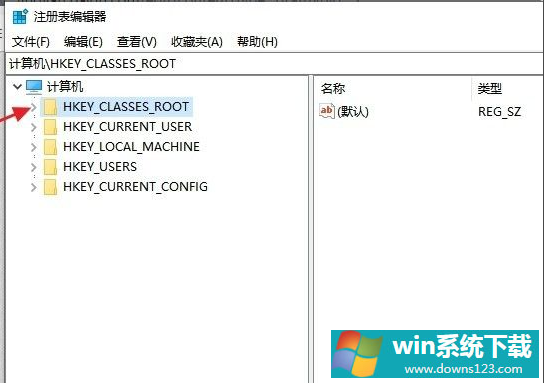
3、滚动鼠标滑轮或者向下拖动窗口一旁的滚动块,找到后缀名为”.exe“的文件夹,并点击一下。
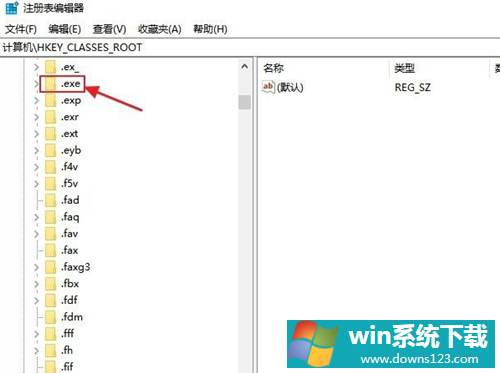
4、双击窗口右侧的”默认“选项。
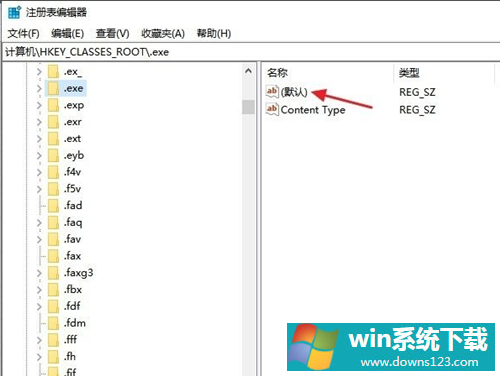
5、在跳转出的对话框里,在“数值数据”下输入“exefile”,并点击确定。
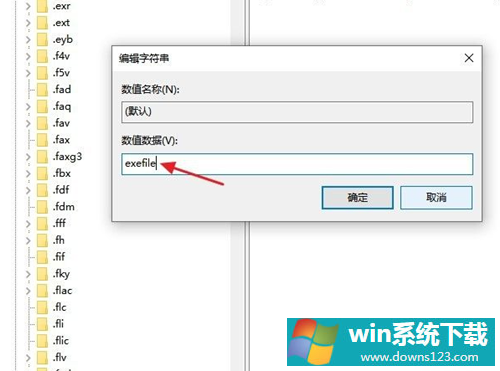
6、继续下拉左边窗口的滚动块,找到“exefile”的文件夹,双击或点击左边的”》“按钮打开。
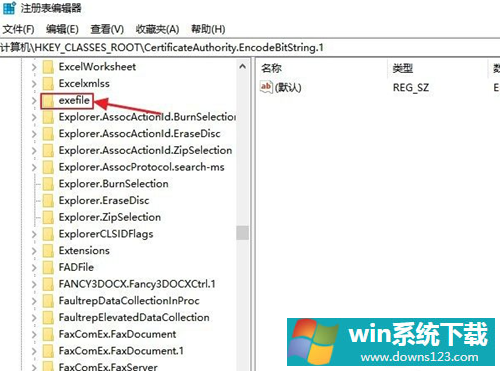
7、找到“command”的子文件夹,并点击打开。
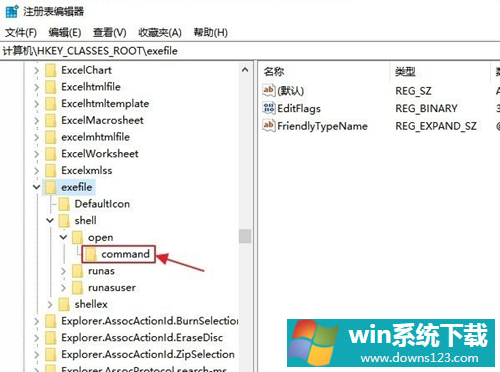
8、点击右边窗口的”默认“选项。
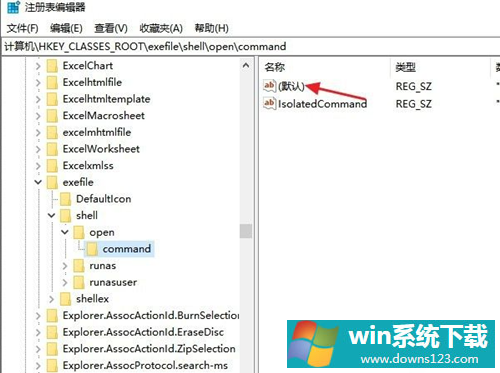
9、在跳转的对话框里输入”“%1” %*“,并点击确定按钮,关闭注册表编辑器窗口,重启电脑后即可。