Win10系统麦克风声音太小怎么办?
分类:win10教程 2021-08-08
导读: Win10系统麦克风声音太小怎么办?--麦克风我们经常都会用到,最近有小伙伴反应,自己在使用麦克风的时候系统的麦克风声音太小了,这该如何调大呢?其实这个在设置里面进行简单的设置就可以了,这里小编为大家带来具体的解决方法,一起来看...
麦克风我们经常都会用到,最近有小伙伴反应,自己在使用麦克风的时候系统的麦克风声音太小了,这该如何调大呢?其实这个在设置里面进行简单的设置就可以了,这里小编为大家带来具体的解决方法,一起来看看吧!
Win10系统麦克风声音太小解决方法
1、在Windows10系统桌面,右键点击屏幕左下角的开始按钮,在弹出菜单中选择“设置”的菜单项。
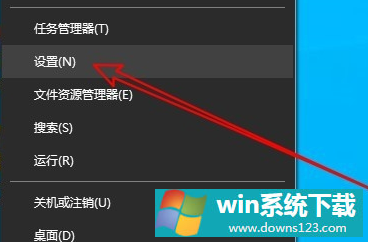
2、然后在打开的Windows10设置窗口中点击“系统”的图标。
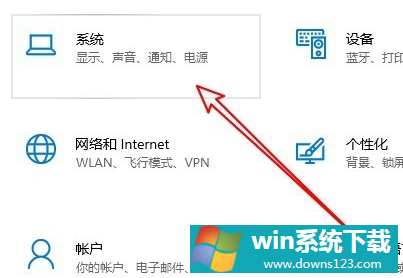
3、在打开的系统窗口中点击左侧边栏的“声音”的菜单项。
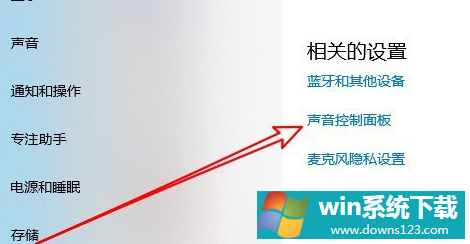
4、这时就会打开Windows10的声音设置窗口,在窗口中点击“录制”的选项卡。
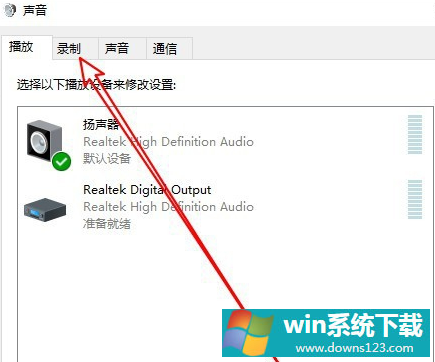
5、然后在打开的声音的窗口中点击选中“麦克风”菜单项,然后点击右下角的“属性”按钮。
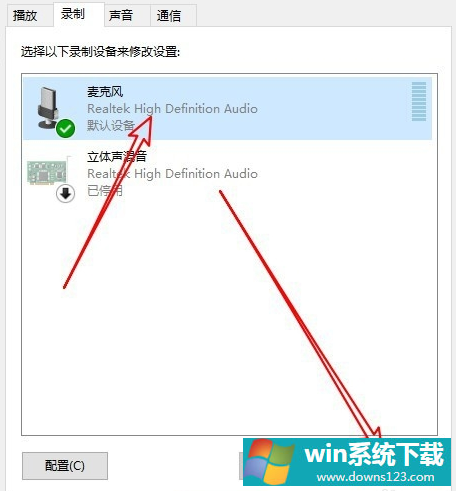
6、在打开的麦克风属性窗口中点击“级别”的选项卡。
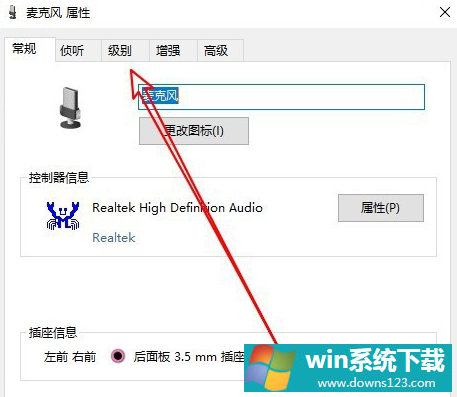
7、接下来在打开的级别窗口中就可以调整麦克风音量的大小了。
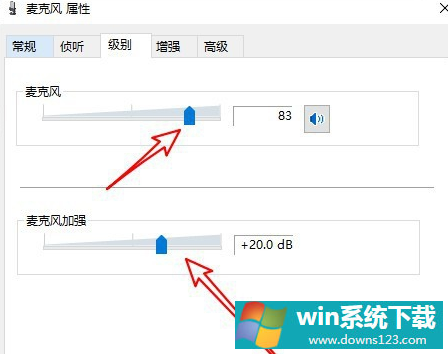
8、如果调试了之后没有效果很可能是你的系统出现了问题影响了驱动导致没有声音。
你可以尝试直接重装系统来解决问题,你可以直接在本站下载。
系统之家的系统非常不错有着很简单的安装步骤而且速度很快只要几分钟就能够完成安装。
超多的特色功能和软件都已经为你完成了安装,方便你更快更好的去进行使用。
自动给你集成了大量的必备驱动方便你更好更快的来进行体验,速度很快很不错。


