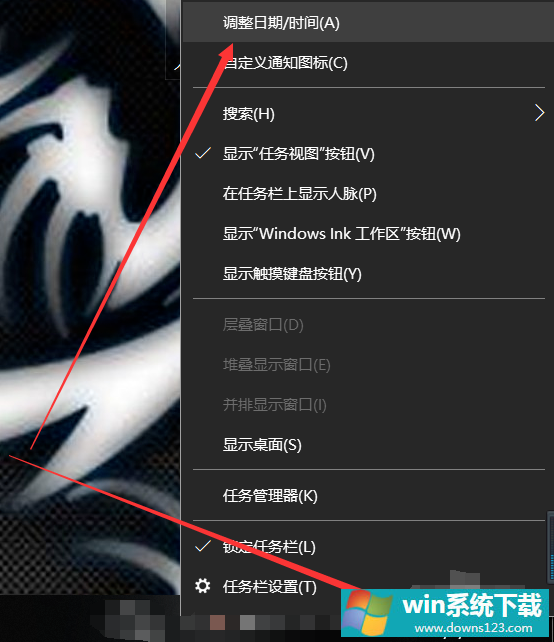Win10日历怎么显示农历?
分类:win10教程 2021-08-08
导读: Win10日历怎么显示农历?--我们都知道Win10系统都有自动的日历功能,但是Win10在通常下是不显示农历的,很多小伙伴习惯于看农历,那么我们的日历该如何设置呢?其实我们只要在时间和语言里找到相关的设置点击更改就可以了。下面和小编...
我们都知道Win10系统都有自动的日历功能,但是Win10在通常下是不显示农历的,很多小伙伴习惯于看农历,那么我们的日历该如何设置呢?其实我们只要在时间和语言里找到相关的设置点击更改就可以了。下面和小编一起来看看详细的操作方法吧!
Win10日历怎么显示农历的方法
1、打开Windows10电脑后,直接点击左下角的开始菜单,然后在点击弹出菜单里的【设置】图标,如下图所示。
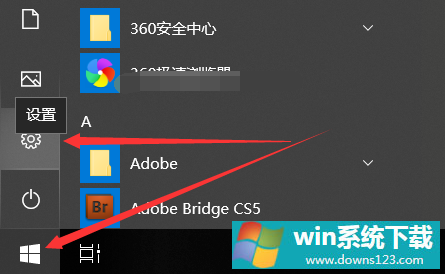
2、在打开Windows10设置对话框里直接点击【时间和语音】,如下图所示。
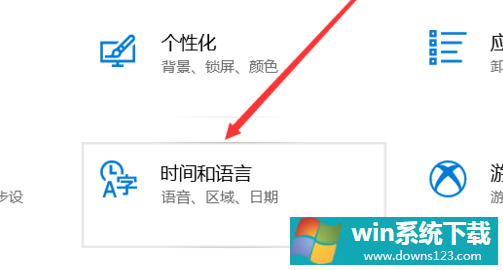
3、’打开Windows10时间和语言窗口后,直接点击左侧导航里的【日期和时间】,如下图所示。
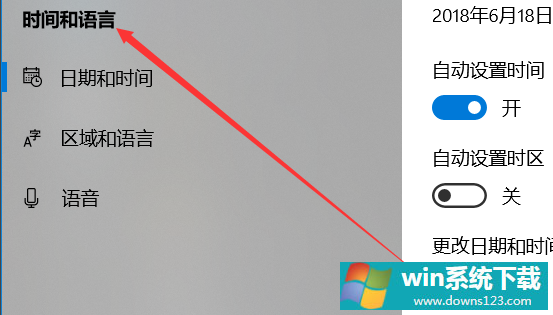
4、在右侧的日期和时间窗口里,直接往下滑动找到【在任务栏中显示其他日历】下拉框,如下图所示。
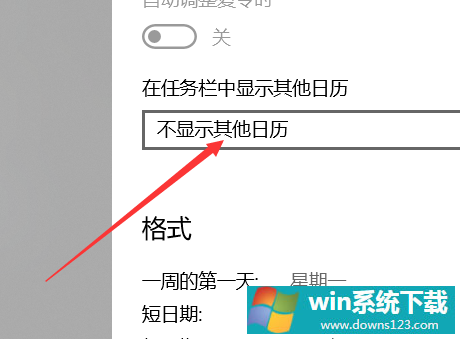
5、在打开的下拉框里直接点击选择【简体中文农历】选项,如下图所示。
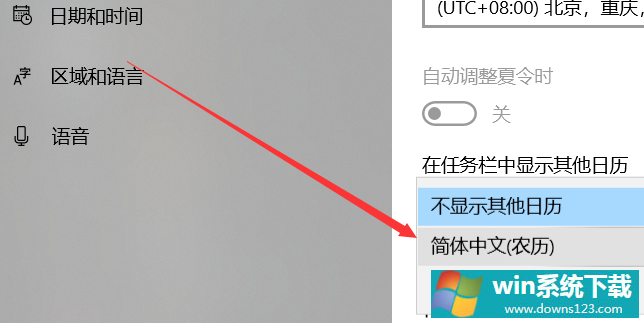
6、在任务栏中显示其他日历选择设置为简体中文农历后,直接点击关闭就了,如下图所示。
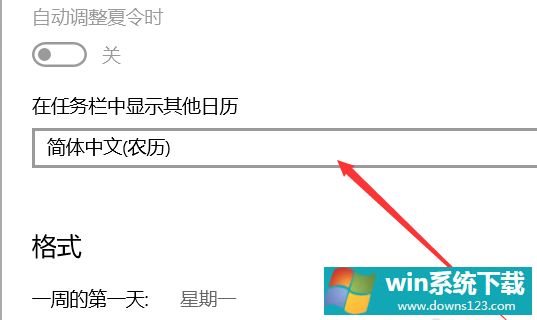
7、此时在点击任务栏右下角的时间就会弹出中国农历日历了,如下图所示。
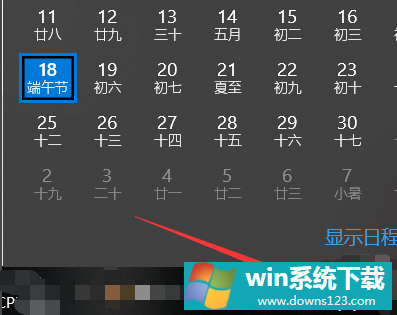
8、当然,可以直接右键win10右下角的任务栏里的时间,然后点击弹出菜单里的【调整日期/时间】,如下图所示。