Win10系统怎么设置点击任务栏程序图标就能直接切换程序窗口?
分类:win10教程 2021-08-08
导读: Win10系统怎么设置点击任务栏程序图标就能直接切换程序窗口?--当我们在win10系统上切换操作程序窗口的时候一般都需要将鼠标移动到任务栏的图标上等待预览窗口出现然后进行切换,这个操作有些麻烦。那要怎么设置点击任务栏程序图标就能切换程序窗口呢?下面小编就给大家...
当我们在win10系统上切换操作程序窗口的时候一般都需要将鼠标移动到任务栏的图标上等待预览窗口出现然后进行切换,这个操作有些麻烦。那要怎么设置点击任务栏程序图标就能切换程序窗口呢?下面小编就给大家仔细讲讲。
具体操作如下:
1、在win10系统中按WIN+R调出运行,然后输入regedit.exe 回车;
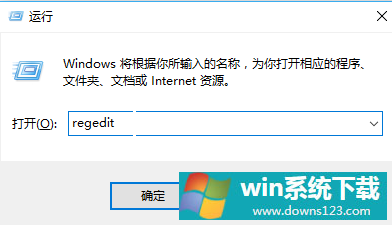
2、依次展开HKEY_CURRENT_USER\Software\Microsoft\Windows\CurrentVersion\Explorer\Advanced;
3、在右边窗口新建DWORD(32位)值,命名为LastActiveClick,双击打开后,将数值数据改为“1”并确定;
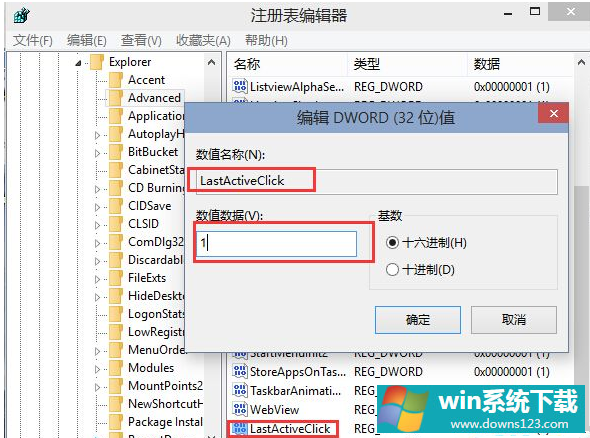
4、然后右键点击任务栏打开任务管理器,找到 资源管理器,右键点击选择重启;
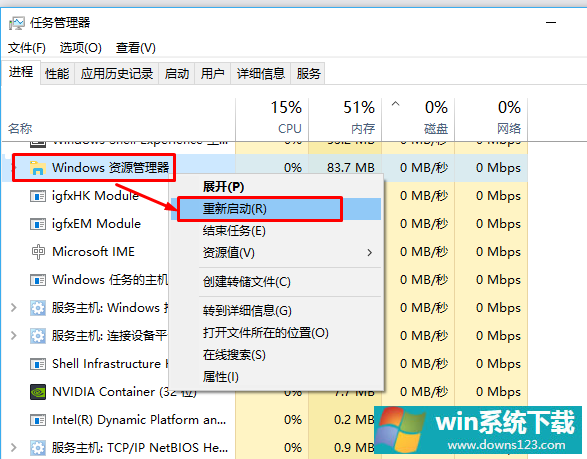
5、重启后,我们上面的设置就生效了,大家不妨试试看,打开多个相同的任务如:多个网页,我们点击任务栏IE图标是不是可以以点击的方式来切换网页了。
以上就是win10系统设置点击任务栏程序图标就能直接切换程序窗口的方法了,希望对大家有帮助。


