Win10电脑第一次连接网络要怎么设置网络?
分类:win10教程 2021-08-08
导读: Win10电脑第一次连接网络要怎么设置网络?--Win10电脑第一次连接网络要怎么设置网络?许多用户在使用电脑连接宽带网络的时候,都不知道如何连接如何拨号,导致自己无法连接宽带网络。下面小编就带着大家一起来看一下第一次连接网络应该进行哪些设置吧...
Win10电脑第一次连接网络要怎么设置网络?许多用户在使用电脑连接宽带网络的时候,都不知道如何连接如何拨号,导致自己无法连接宽带网络。下面小编就带着大家一起来看一下第一次连接网络应该进行哪些设置吧!
操作方法:
1、系统的宽带连接标志一般是在电脑桌面的右下角,在桌面的右下角网络连接的标志点击打开。
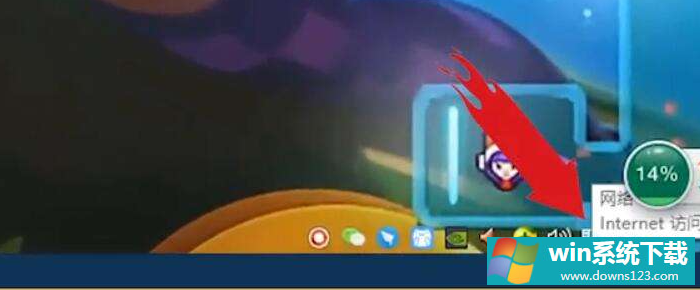
2、然后点击打开“网络和Internet设置”。

3、进入之后选择“网络和共享中心”。
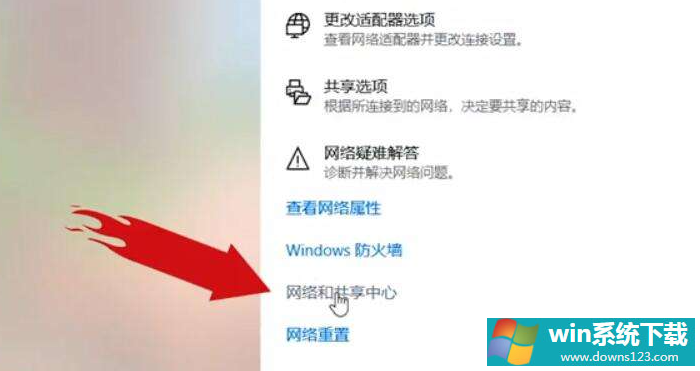
4、在出现的新的对话框中,选择“设置新的连接或网络”。
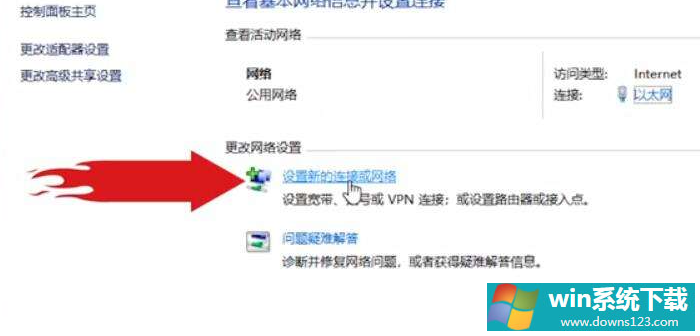
5、之后点击“连接到 Internet”,然后点击“下一步”。
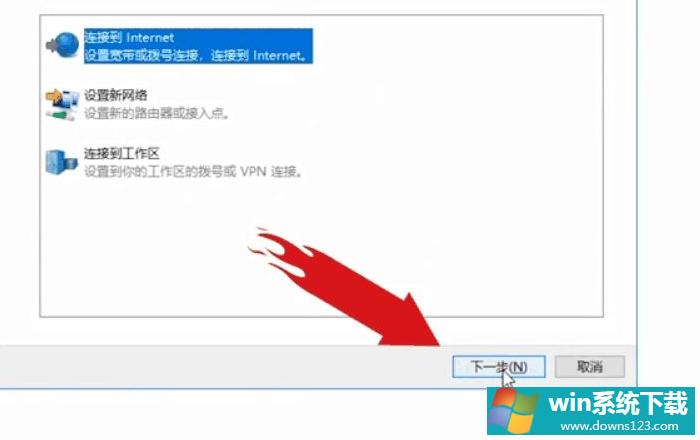
6、点击“设置新的连接”。
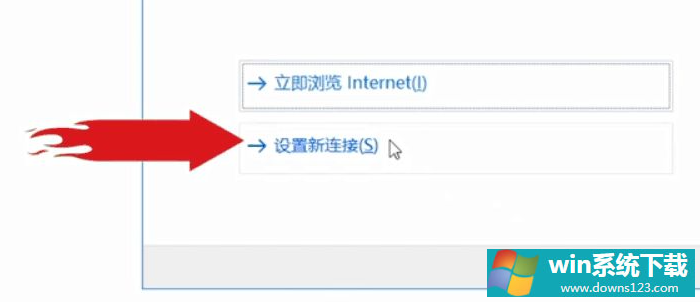
7、然后选择“宽带(PPPoE)”。
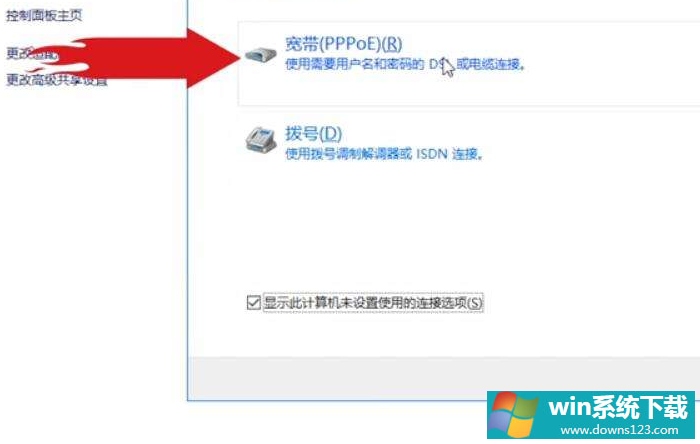
8、点击之后,系统就会出现一个让你输入宽带账号和密码的对话框,把你自己的上网账号和密码输上就行了,输入连接名称然后点击“连接”,新的宽带连接就完成了。
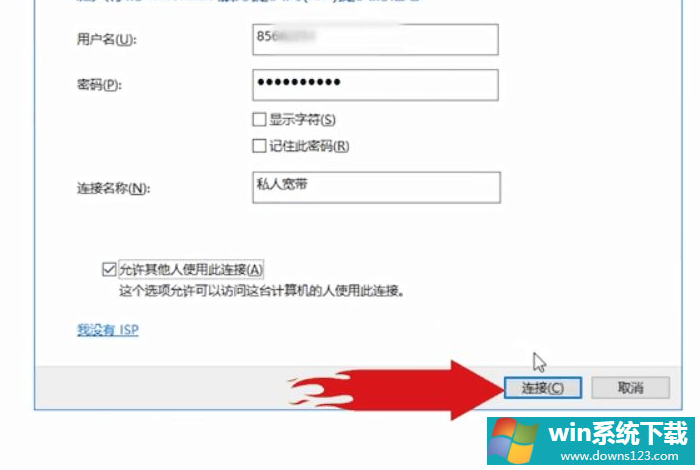
以上就是小编带来的win10第一次联网怎么设置的全部内容,希望可以提供帮助。


