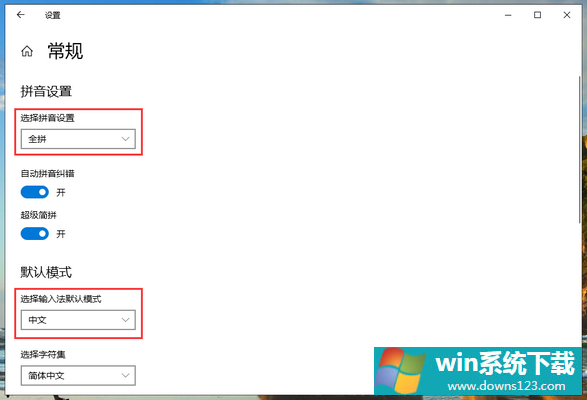Win10专业版输入法打不出汉字怎么回事?
分类:win10教程 2021-08-08
导读: Win10专业版输入法打不出汉字怎么回事?--Win10专业版用的人越来越多,Win10专业版自带的中文输入法是一款非常不错的文字输入软件,Win10专业版输入法输入文字时会出现打不出汉字怎么回事,系统之家小编在这分享了一篇Win10专业版输入法打不出汉字的解决...
Win10专业版用的人越来越多,Win10专业版自带的中文输入法是一款非常不错的文字输入软件,Win10专业版输入法输入文字时会出现打不出汉字怎么回事,系统之家小编在这分享了一篇Win10专业版输入法打不出汉字的解决方法。
解决方法如下
1、打开开始菜单,点击【设置】。
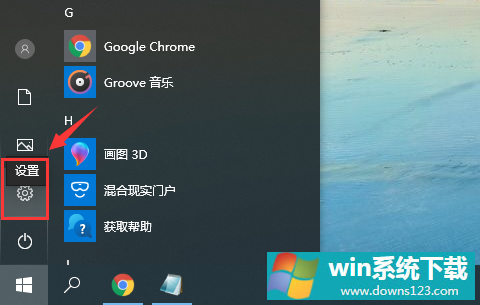
2、在【Windows设置】窗口中选择【时间和语言】。
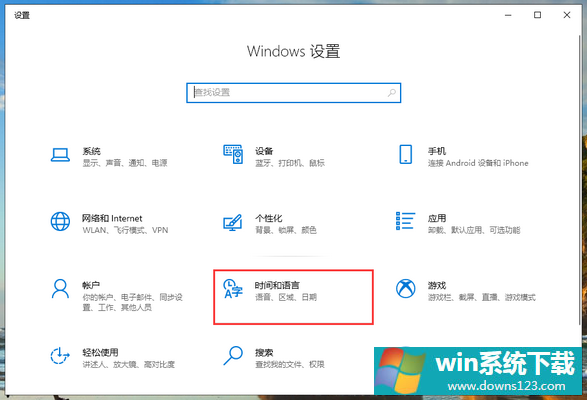
3、切换到【语言】页面,在【首选语言】中,先点击一下微软的中文输入法,再点击【选项】。
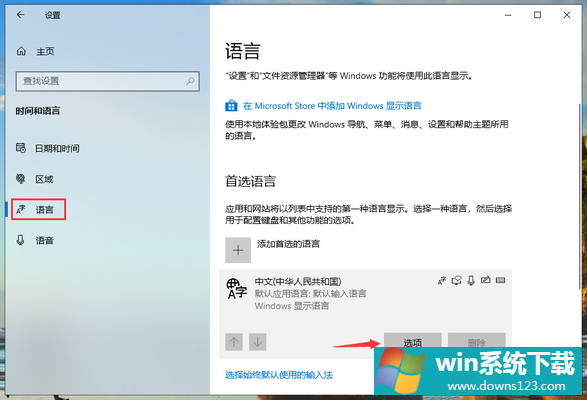
4、再输入法选项中,下拉找到【键盘】,点击一下【微软拼音】再点击【选项】。
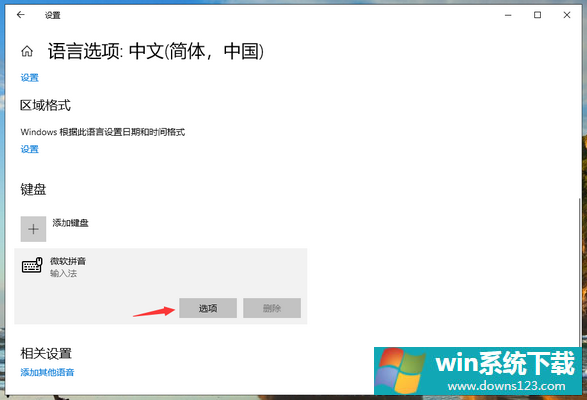
5、在微软拼音的选项中,点击【常规】。
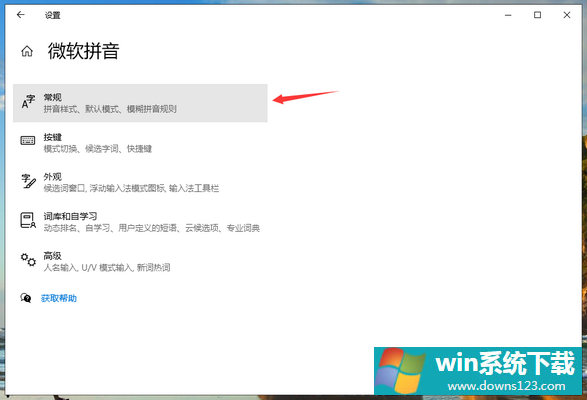
6、将【选择拼音设置】更改为全拼,【选择输入法默认模式】更改为中文即可。