Win10专业版中如何禁用快速用户切换功能?
大家都知道win10系统中有一个快速切换用户功能,可以帮助用户们提高工作速度,但是也存在一些问题,比如当我们关闭其中一个账户之后,另一个账户的工作可能会丢失,且已登录帐户的工作状态会一直占用系统资源,那可以选择禁用掉快速切换用户功能。下面小编就给大家分享一下操作步骤。
操作步骤:
一、什么是快速用户切换
通过以下示例,可以更简单地了解“快速用户切换”。你的家中只有一台计算机供家庭使用,并且家庭的每个成员都分配有自己的用户帐户。这意味着每个人都需要通过自己的个性化用户帐户登录,而前一个用户将需要注销。注销后,新用户登录时将关闭其所有正在运行的应用程序。
对于快速用户切换,情况并非如此。家庭成员可以切换到其指定的帐户,而无需关闭以前在其他用户帐户上运行的任何程序或服务。当该家庭的前一个成员重新登录其帐户时,他们将在离开时看到其个人资料;一切都在运行。
现在,假设你有一个大家庭,并且每个人都有自己的用户帐户。每个人都希望他们的个人资料不受家庭其他成员的使用影响。但是,现在大量系统资源将专用于保持配置文件运行,从而导致系统的整体性能下降。
在这种情况下,用户倾向于在Windows 10和Windows 7上禁用“快速用户切换”功能,这样就不会给任何帐户保留其配置文件的选项,并且必须关闭所有内容。
二、Win10专业版禁用快速用户切换的方法:
1、编辑注册表(Windows Home Users)
对于Windows Home Edition用户,您只能以这种方式禁用快速用户切换。 如果您是Pro或Enterprise用户,也可以使用此方法。 按照以下步骤禁用从注册表快速切换用户。
步骤1、从任务栏转到科尔塔纳。 键入Regedit,然后按Enter键。 当被要求获得许可时,单击是。 这将打开注册表编辑器。
步骤2、在左侧栏中,按照此路径
Hkey_LOCAL_MACHINE 》 SOFTWARE 》 Microsoft 》 Windows 》 CurrentVersion 》 Policies 》 System
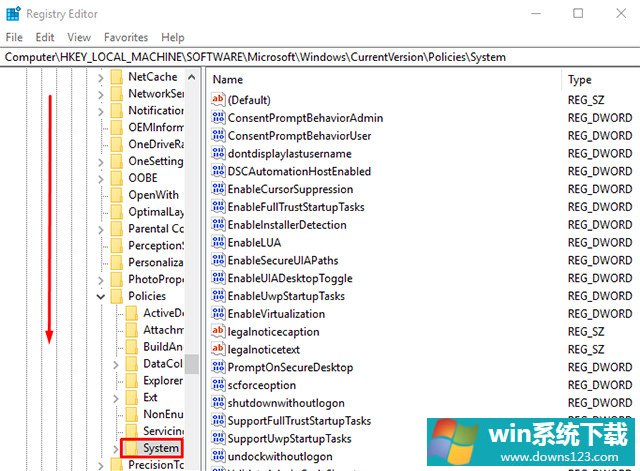
现在,您需要创建一个新的值。 在右侧,右键单击空白处,并按照此路径
New 》 DWORD (32-bit) Value
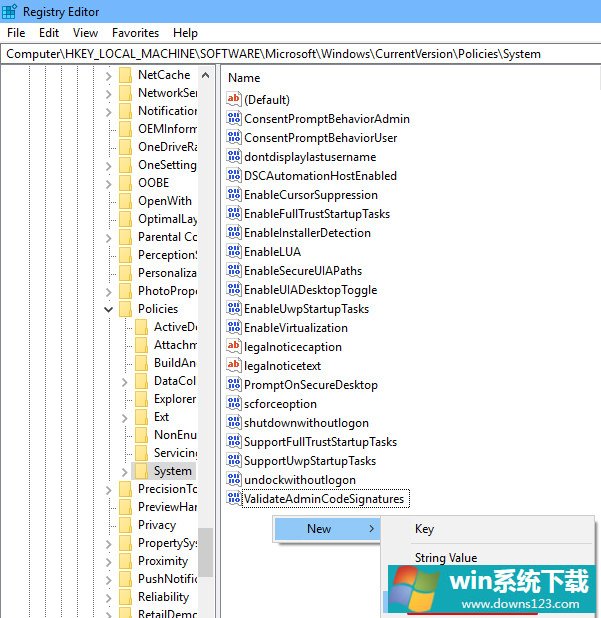
步骤4、将文件命名为“HideFastUserSwitching”。
步骤5、现在,双击HideFastUserSwitching。 这将打开“编辑”对话框。 在这里,将值数据从0更改为1、完成后单击确定并关闭注册表编辑器。
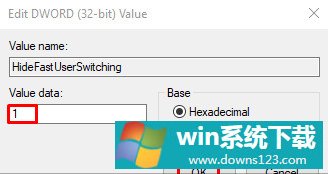
就是这样 现在,您只需要登录每个其他用户,或者您只需重新启动计算机并登录到任何帐户。 转到开始菜单,您将不再看到快速的用户切换选项。
2、本地组策略编辑器(Windows Pro和企业用户)
Windows Pro和Enterprise用户也可以禁用快速用户切换功能编辑注册表,但是这种方法更容易。 按照以下步骤禁用快速用户切换。
步骤1、在任务栏上转到科尔塔纳。 键入gpedit、msc,然后按Enter键。
步骤2、按照左侧栏中的以下路径
Computer Configuration 》 Administrative Templates 》 System 》 Logon
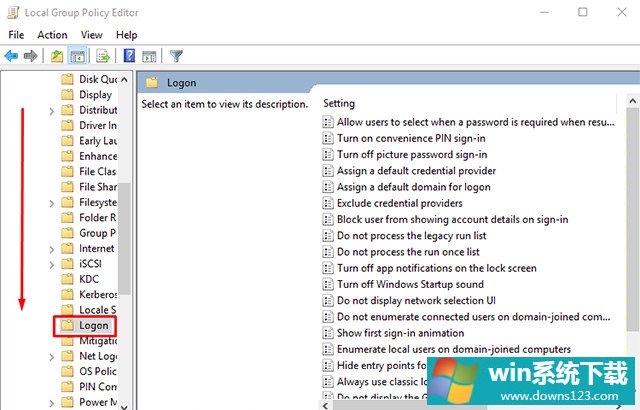
步骤3、在右侧查找“隐藏快速用户切换的入口点”。 双击打开其属性。
步骤4、在这里,您需要选择启用,然后单击确定。
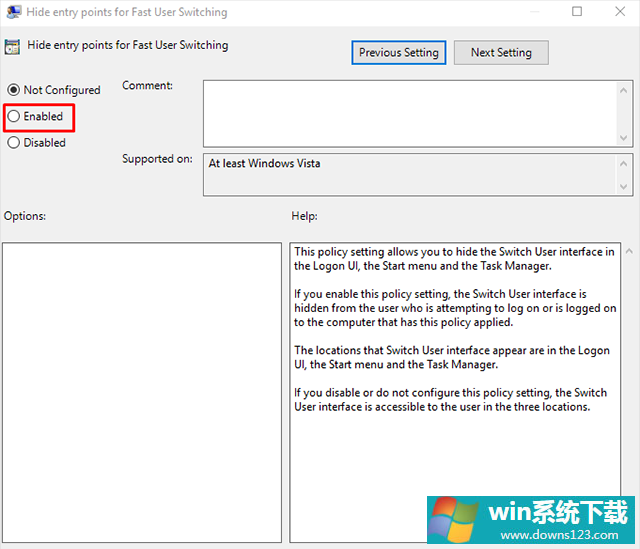
现在关闭本地组策略编辑器,并从计算机重新启动或注销每个其他用户。 登录后,转到开始菜单,检查快速用户切换选项是否消失。
以上介绍的内容就是关于win10专业版系统禁用快速用户切换功能的具体方法了。


