Win10资源管理器删除不了文件怎么办?
分类:win10教程 2021-08-08
导读: Win10资源管理器删除不了文件怎么办?--资源管理器是一个很好用的功能,但是最近有win10系统的用户反映说自己想在资源管理器里删除文件时,会出现提示文件已在资源管理器中打开,无法删除,出现这种情况大多是卸载完软件的残留导致的,那要怎么解...
资源管理器是一个很好用的功能,但是最近有win10系统的用户反映说自己想在资源管理器里删除文件时,会出现提示“文件已在资源管理器中打开,无法删除”,出现这种情况大多是卸载完软件的残留导致的,那要怎么解决呢?接下来小编就教给大家win10资源管理器删除不了文件的解决方法。
具体解决方法如下:
1、首先,我们打开自己需要删除的文件路径,如果要删除某个具体文件而不是清空文件夹,路径最后一定要加上文件名。小编以清空文件夹为例哦。打开后,先选到最上边的路径,然后复制此路径;
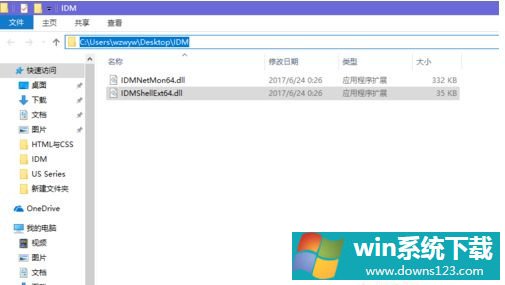
2、打开任务管理器,找到ecplorer.exe结束掉;
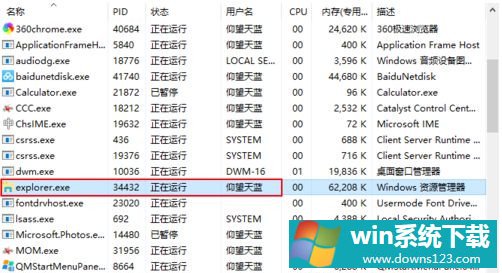
3、打开“运行”,输入“cmd”;
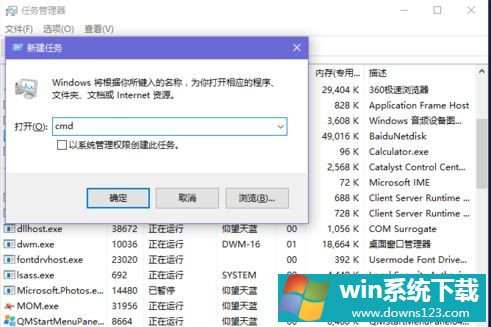
4、输入需要删除文件的代码,del C:\Users\wzwyw\Desktop\IDM中间的空格键一定不能省略;
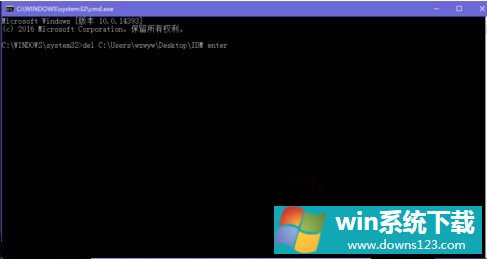
5、会提示是否删除的对话框,键盘上按下“Y”,然后回车;
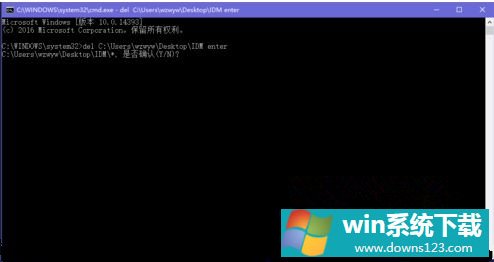
6、在运行中输入“Explorer.exe”,重启任务栏,找到需要删除的文件夹路径,发现顽固文件已经被删除。
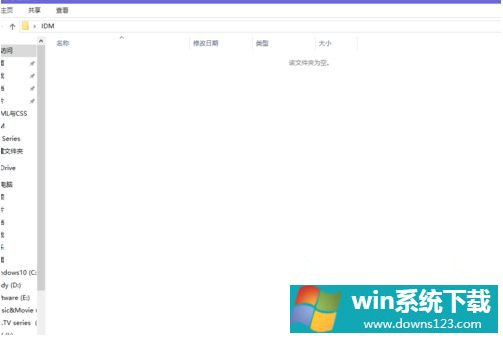
win10资源管理器删除文件的方法就是这么简单,各位小伙伴们学会了吗?


