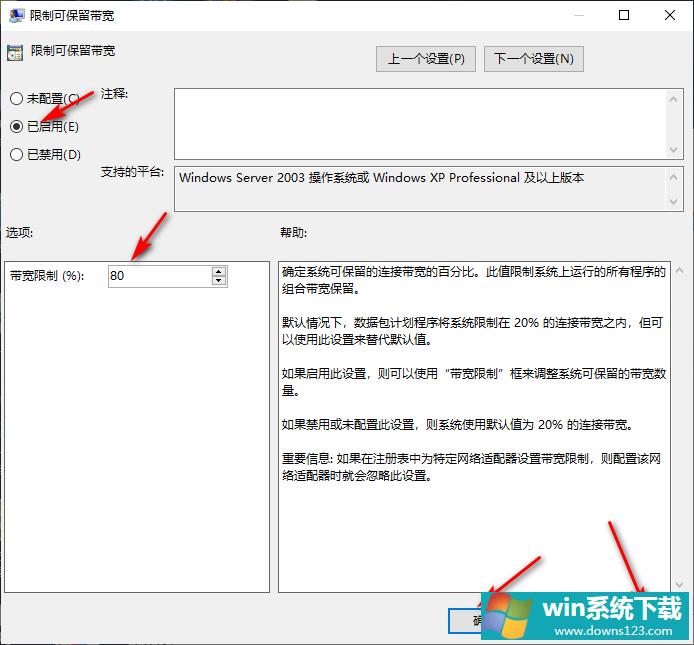Win10专业版怎么把网速调到最快?
分类:win10教程 2021-08-08
导读: Win10专业版怎么把网速调到最快?--大部分用户都在使用Win10专业版系统,使用电脑你会发现电脑Win10专业版wifi网速特别慢的情况,这是怎么回事?应该怎么办呢?如何Win10专业版怎么把网速调到最快?系统之家小编这就分享一下Win10专业版把网速调到...
大部分用户都在使用Win10专业版系统,使用电脑你会发现电脑Win10专业版wifi网速特别慢的情况,这是怎么回事?应该怎么办呢?如何Win10专业版怎么把网速调到最快?系统之家小编这就分享一下Win10专业版把网速调到最快的方法。
方法如下
1、首先右击开始菜单,选择【运行】,输入【gpedit.msc】,点击【确定】。
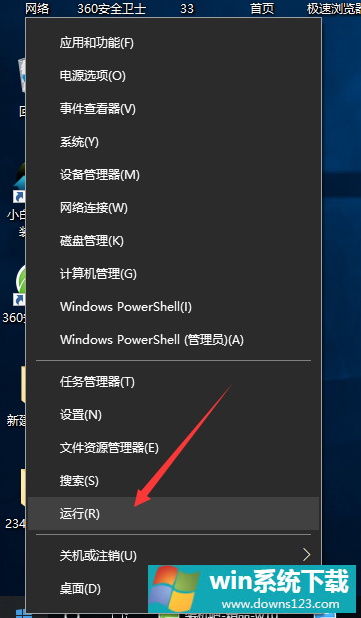
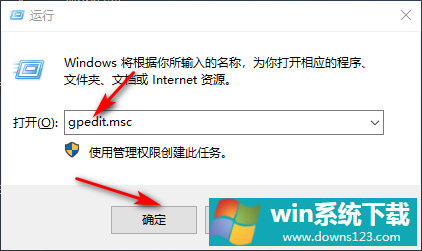
2、进入后选择【管理模板】,点击【网络】。
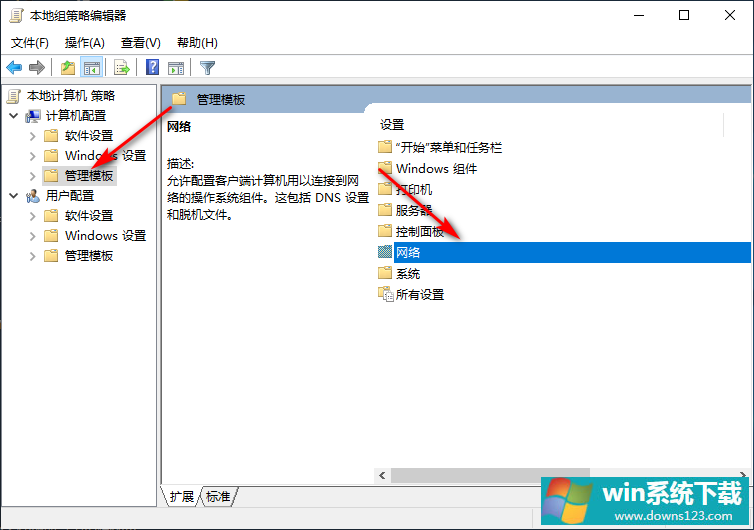
3、再点击右侧的【Qos数据包计划程序】,之后双击打开【限制可保留宽带】。
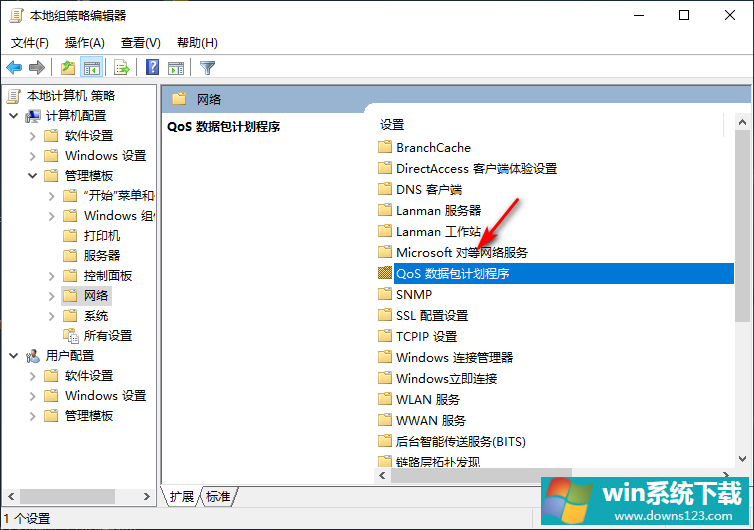
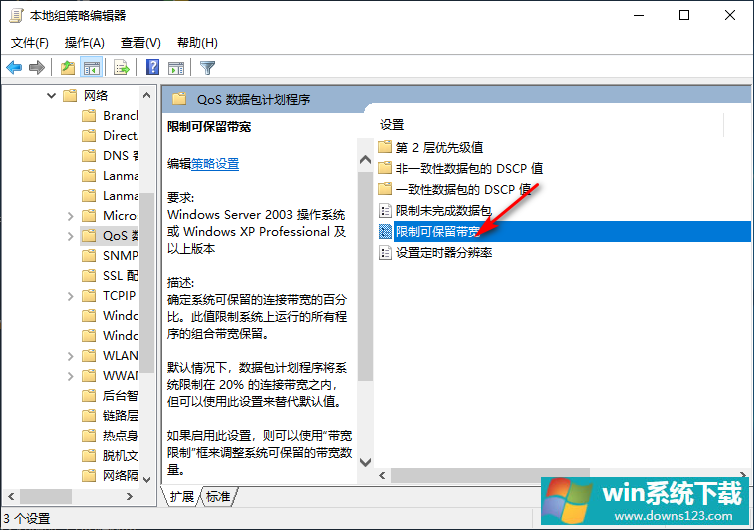
4、进入后选择【已启用】,将宽带设置为0,最后点击【应用】【确定】。